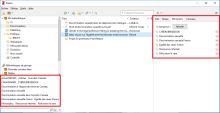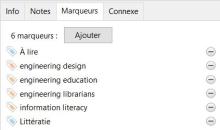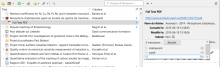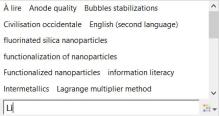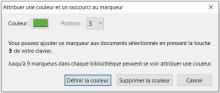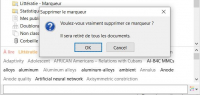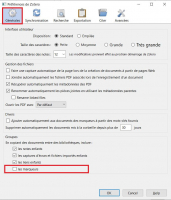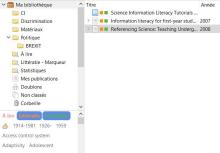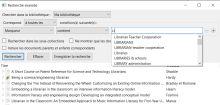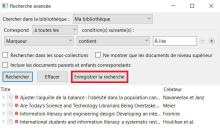Les marqueurs sont des étiquettes qui permettent d'associer des mots-clés aux références de votre bibliothèque. Ils sont utilisés pour retrouver ou organiser vos références, par exemple avec des marqueurs méthodologiques (À lire ; À vérifier ; etc.) ou des marqueurs thématiques (Justice ; Santé ; etc.).
Après avoir sélectionné une référence, vous pouvez lui ajouter des marqueurs dans la section de droite sous l'onglet Marqueurs.
Pour gérer les marqueurs existants, utilisez la fenêtre Sélecteur de marqueurs, qui se trouve dans la section de gauche.
- Ajouter des marqueurs
En sélectionnant une référence, les marqueurs associés s'affichent dans la section de droite sous l'onglet Marqueurs. Les étiquettes bleues
 identifient les marqueurs que vous avez ajoutés manuellement, les étiquetttes oranges
identifient les marqueurs que vous avez ajoutés manuellement, les étiquetttes oranges  identifient les marqueurs ajoutés automatiquement depuis une base de données ou un catalogue de bibliothèque.
identifient les marqueurs ajoutés automatiquement depuis une base de données ou un catalogue de bibliothèque.Ajouter des marqueurs aux références
Pour ajouter un marqueur à une référence de votre bibliothèque :
- Cliquez sur Marqueurs > Ajouter;
- Inscrivez votre marqueur, constitué d'un ou plusieurs mots, avec une limite de 256 caractères. Vous pouvez utiliser la saisie semi-automatique pour sélectionner un marqueur déjà présent dans votre bibliothèque;
- Cliquez sur la touche Entrée. Pour ajouter d'autres marqueurs, répétez cette opération.
Le nombre de marqueurs pouvant être associés à un document n'est pas limité. Il est possible d'ajouter des émoticônes comme marqueurs en les copiant-collant.
Ajouter des marqueurs aux fichiers joints ou aux notes
- Sélectionnez le fichier joint ou la note;
- Cliquez dans le champ Marqueurs dans la section de droite;
- Inscrivez le marqueur désiré puis cliquez sur Ajouter ou sur la touche Entrée.
Ajouter rapidement un marqueur existant à une ou plusieurs références
Deux options sont possibles :
- Sélectionner une ou plusieurs références et les glisser-déposer dans la fenêtre Sélecteur de marqueurs (dans la section de gauche, en bas), sur le marqueur choisi.
- Sélectionner une ou plusieurs références et presser le raccourci (touches 1 à 9) préalablement configuré pour votre marqueur, voir la partie Attribuer des raccourcis et des couleurs aux marqueurs de la section Gérer les marqueurs.
Copier tous les marqueurs d'une référence vers une ou plusieurs références
Il est nécessaire d'avoir installé et configuré le module complémentaire Zutilo pour utiliser cette fonction. Voir la page Installer des modules complémentaires.
- Sélectionnez une référence;
- Faites un clic droit > Zutilo > Copier les marqueurs dans le presse-papier;
- Sélectionnez une ou plusieurs autres références;
- Faites un clic droit > Zutilo > Coller les marqueurs depuis le presse-papier.
- Gérer les marqueurs
Fenêtre Sélecteur de marqueurs
La fenêtre Sélecteur de marqueurs (dans la section de gauche, en bas) permet de gérer les marqueurs. Par défaut, seuls s'affichent les marqueurs de la bibliothèque, de la collection ou de la recherche enregistrée sélectionnée. La fenêtre Sélecteur de marqueurs peut être redimensionnée ou fermée à l'aide de la souris.
Pour chercher un marqueur existant, utilisez la boîte de recherche au bas de la fenêtre Sélecteur de marqueurs
Gérer l'affichage des marqueurs
Le bouton multicolore
 de la fenêtre Sélecteur de marqueurs permet d'accéder aux options d'affichage des marqueurs dans cette fenêtre.
de la fenêtre Sélecteur de marqueurs permet d'accéder aux options d'affichage des marqueurs dans cette fenêtre.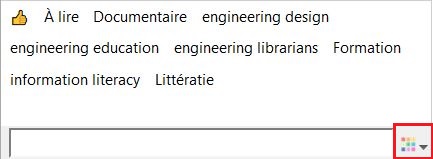
Pour afficher tous les marqueurs d'une bibliothèque (Ma bibliothèque ou une bibliothèque de groupe), même lorsqu'une collection ou une recherche enregistrée est sélectionnée :
- Cliquez sur le bouton multicolore
 ;
; - Sélectionnez Afficher tous les marqueurs de cette bibliothèque.
Les marqueurs qui n'appartiennent pas à la collection sélectionnée apparaîtront plus pâles que les autres marqueurs.
Pour afficher uniquement les marqueurs ajoutés manuellement :
- Cliquez sur le bouton multicolore
 ;
; - Assurez-vous que l'option Afficher les marqueurs ajoutés automatiquement n'est pas sélectionnée.
Attribuer des raccourcis et des couleurs aux marqueurs
Il est possible d'associer des raccourcis et des couleurs à vos marqueurs favoris (9 marqueurs maximum).
Pour ajouter un raccourci et une couleur :
- Dans la fenêtre Sélecteur de marqueurs, faites un clic-droit sur le marqueur de votre choix;
- Choisissez Attribuer une couleur;
- Une couleur et une position (chiffre de 1 à 9) sont proposés par défaut. Vous pouvez les modifier;
- Cliquez sur Définir la couleur.
Pour supprimer ou modifier les couleurs et raccourcis, faites un clic-droit sur le marqueur, cliquez sur Attribuer une couleur puis cliquez sur Supprimer la couleur ou changez la couleur ou la position.
Une fois une couleur attribuée à un marqueur, un carré de couleur s'affiche dans la section centrale, à gauche de chaque référence associée. Dans la fenêtre Sélecteur de marqueurs, les marqueurs favoris apparaissent en couleur et toujours en tête de liste quelle que soit la collection sélectionnée.
Vous pouvez utiliser les raccourcis clavier (chiffre de 1 à 9) pour ajouter rapidement vos marqueurs favoris aux références.
Importer automatiquement les marqueurs
Lorsque vous capturez des références dans une base de données ou un catalogue de bibliothèque, il est possible que des marqueurs soient importés automatiquement dans votre bibliothèque Zotero. Ils sont identifiés avec une étiquette orange
 . Si vous ne souhaitez pas importer les marqueurs automatiquement, dans les Préférences de Zotero (onglet Générales), décochez Ajouter automatiquement aux documents des marqueurs à partir des mots-clés-fournis.
. Si vous ne souhaitez pas importer les marqueurs automatiquement, dans les Préférences de Zotero (onglet Générales), décochez Ajouter automatiquement aux documents des marqueurs à partir des mots-clés-fournis.
Renommer un marqueur
Dans la fenêtre Sélecteur de marqueurs :
- Faites un clic-droit sur le marqueur à modifier;
- Sélectionnez Renommer le marqueur;
- Inscrivez un nouveau nom, puis cliquez sur OK.
Si vous renommez un marqueur dans la fenêtre Sélecteur de marqueurs, il sera modifié pour tous les documents associés.Il est également possible de modifier un marqueur dans l'onglet Marqueur d'une référence sélectionnée. Seul ce marqueur sera modifié et uniquement dans ce document.
Supprimer un marqueur
Dans la fenêtre Sélecteur de marqueurs :
- Faites un clic droit sur le marqueur;
- Choisissez Supprimer le marqueur, puis cliquez sur OK.
Si vous supprimez un marqueur dans la fenêtre Sélecteur de marqueurs, il disparaîtra dans tous les documents auxquels il est associé.
Si vous souhaitez simplement effacer un marqueur associé à un document :
- Dans la section du centre, sélectionnez le document;
- Dans la section de droite, sous l'onglet Marqueurs, cliquez sur

Copier des marqueurs entre bibliothèques de groupe
Il est possible de copier un document d'une bibliothèque à une autre avec ou sans ses marqueurs en cochant/décochant la case les marqueurs sous l'onglet Générales des Préférences de Zotero.
- Cliquez sur le bouton multicolore
- Rechercher ou regrouper des documents à l'aide des marqueurs
Différentes fonctionnalités de recherche de Zotero permettent de repérer ou regrouper vos documents grâce aux marqueurs qui y sont associés.
Afficher les documents associés aux marqueurs
Dans la fenêtre Sélecteur de marqueurs, cliquez sur un marqueur pour afficher les références, pièces jointes ou notes associées. Si vous sélectionnez plus d'un marqueur, seuls les documents associés à tous ces marqueurs s'afficheront.
Pour ne plus afficher les documents associés à un marqueur, cliquez de nouveau sur le marqueur sélectionné. Pour désélectionner tous les marqueurs, cliquez sur
 , puis sur Tout désélectionner.
, puis sur Tout désélectionner.Recherche simple de Zotero
La recherche simple de Zotero, située dans la barre d'outils, offre l'option Champs & Marqueurs qui permet de repérer des documents à partir de marqueurs. La recherche s'effectue dans la collection ou la bibliothèque sélectionnée.
Recherche avancée de Zotero
Pour repérer des documents, vous pouvez effectuer une recherche avancée
 selon de nombreux critères, notamment les marqueurs, et enregistrer ces recherches.
selon de nombreux critères, notamment les marqueurs, et enregistrer ces recherches. Regrouper vos documents avec les marqueurs grâce aux recherches enregistrées
Effectuez une recherche avancée
 en utilisant les marqueurs puis cliquez sur Enregistrer la recherche, et donnez-lui un nom.
en utilisant les marqueurs puis cliquez sur Enregistrer la recherche, et donnez-lui un nom.La recherche enregistrée
 s'affichera dans la section de gauche, sous Ma bibliothèque, en dessous des collections. Elle permettra de regrouper automatiquement dans un dossier dynamique les documents associés à un ou plusieurs marqueurs, et pourra être combinée avec d'autres critères. Tout document qui, par la suite, sera associé avec le ou les marqueurs concernés sera ajouté automatiquement à la recherche enregistrée. Voir la section Grouper les références par thème / sujet de la page Créer des collections et sous-collections.
s'affichera dans la section de gauche, sous Ma bibliothèque, en dessous des collections. Elle permettra de regrouper automatiquement dans un dossier dynamique les documents associés à un ou plusieurs marqueurs, et pourra être combinée avec d'autres critères. Tout document qui, par la suite, sera associé avec le ou les marqueurs concernés sera ajouté automatiquement à la recherche enregistrée. Voir la section Grouper les références par thème / sujet de la page Créer des collections et sous-collections.