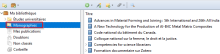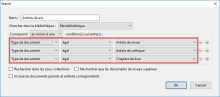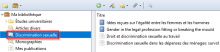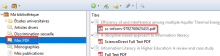Les références capturées peuvent être organisées en collections et sous-collections dans Ma Bibliothèque, section de gauche. Il existe 2 méthodes complémentaires; l'une manuelle, l'autre automatique :
- Classer les références dans les collections et sous-collections par glisser-déposer;
- Classer automatiquement les références en fonction de critères préétablis.
Classer les références dans des collections et sous-collections par glisser-déposer
- Pour créer une collection, cliquez sur
 (Nouvelle collection);
(Nouvelle collection); 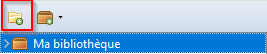
- Nommez la collection;
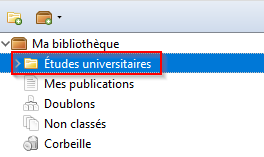
- Vous pouvez glisser une collection sous une autre pour en faire une sous-collection. Pour créer une nouvelle sous-collection, faites un clic droit sur le dossier puis sélectionnez Nouvelle sous-collection;
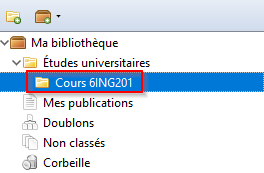
- Pour classer une référence, sélectionnez-la et glissez-la vers le dossier approprié.

Classer automatiquement les références
Il est possible de classer automatiquement des références dans vos collections en fonction de critères de votre choix (dates, résumés, titres, notes, marqueurs, type de fichiers joints, etc.). Ces critères peuvent être combinés.
- Grouper les références par type de document
L'exemple ci-dessous illustre comment regrouper automatiquement tous les livres dans un dossier :
- Cliquez sur
 (Recherche avancée) dans la barre d’outils de Zotero;
(Recherche avancée) dans la barre d’outils de Zotero; 
Vous pouvez également faire un clic droit sur Ma Bibliothèque > Nouvelle recherche enregistrée;
- Inscrivez vos critères et le nom de la recherche puis cliquez sur OK;
- Le nouveau dossier apparaît alors sous Ma Bibliothèque;
Il est également possible de créer des dossiers en considérant plusieurs critères. Par exemple, un dossier regroupant uniquement les références d'articles de revues, de colloques et d'ouvrages collectifs :
- Cliquez sur
- Grouper les références par thème / sujet
Si vous avez ajouté des marqueurs à vos références, vous pouvez créer des dossiers qui regroupent automatiquement les références ayant un marqueur commun :
- Cliquez sur
 (Recherche avancée) dans la barre d’outils de Zotero ou faites un clic droit sur Ma Bibliothèque > Nouvelle recherche enregistrée;
(Recherche avancée) dans la barre d’outils de Zotero ou faites un clic droit sur Ma Bibliothèque > Nouvelle recherche enregistrée; - Inscrivez vos critères;
- Vous obtiendrez un dossier regroupant tous les documents qui portent les marqueurs choisis.
- Cliquez sur
- Grouper les PDF
Le classement automatique des références permet de visualiser tous les PDF capturés dans Zotero :
- Ouvrez la recherche avancée à l'aide de
 (Recherche avancée) ou faites un clic droit sur Ma Bibliothèque > Nouvelle recherche enregistrée;
(Recherche avancée) ou faites un clic droit sur Ma Bibliothèque > Nouvelle recherche enregistrée; - Inscrivez les critères choisis;
- Cliquez sur Enregistrer la recherche, donnez-lui un nom, puis cliquez sur OK;
- Vous pourrez alors retrouver facilement tous les PDF de votre bibliothèque Zotero.
- Ouvrez la recherche avancée à l'aide de