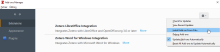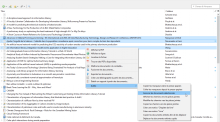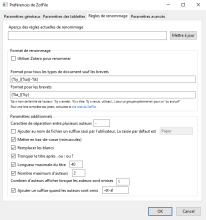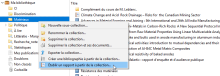Il est possible d'installer des modules complémentaires à Zotero afin d'ajouter des fonctionnalités. Notez que ces modules ne sont pas développés par l'équipe de Zotero. Consultez la page plugins (en anglais) pour une liste suggérée de modules complémentaires de Zotero. Trois modules complémentaires sont présentés ici :
- Zutilo permet notamment de faciliter la gestion des marqueurs et des raccourcis clavier, ainsi que la création de références d'articles (chapitres de livre) à partir d'un ouvrage collectif (livre).
- ZotFile permet d'ajouter des fonctions de gestion des PDF et autres fichiers joints dans Zotero, notamment de personnaliser les noms de fichiers joints.
- Zotero Report Customizer permet notamment de supprimer des champs d'un rapport, de les afficher dans l'ordre de notre choix et de trier les références bibliographiques. Notez qu'il n'est pas compatible avec Zotero 6.
Installer un module complémentaire
- Téléchargez le fichier XPI du module complémentaire :
- Zutilo : disponible sur le service d'hébergement en ligne GitHub;
- Zotfile : disponible sur ZotFile.com (lien Dowload);
- Zotero Report Customizer : disponible sur le service d'hébergement en ligne GitHub.
- Ouvrez Zotero puis allez à Outils > Extensions;
- Une fenêtre intitulée Add-ons Manager s'ouvre. Cliquez sur la roue dentelée située en haut à droite;
- Dans le menu, sélectionnez Install Add-on From File;
- Repérez votre fichier xpi et ouvrez-le;
- Une fenêtre s'ouvre. Cliquez sur le bouton Install Now;
- Redémarrez Zotero et l'extension sera installée.
Zutilo
Configurer les préférences de Zutilo
Pour utiliser les fonctions de Zutilo, il faut configurer leur affichage dans le menu contextuel.
- Ouvrez Zotero puis allez à Outils > Préférences de Zutilo;
- Sélectionnez les options de votre choix puis cliquez sur OK;
- Faites un clic droit sur une référence et les options s'afficheront dans le menu contextuel que vous avez sélectionné.
Zotfile
Spécifier les règles de renommage des fichiers
Par défaut, Zotero renomme les fichiers sous la forme : Auteur - Date - Titre. ZotFile permet de contrôler plus finement les noms de fichier.
Dans les préférences de ZotFile, via Outils > Préférences de ZotFile, à l'onglet Règles de renommage, vous pouvez spécifier comment les fichiers sont renommés à partir des métadonnées du document ainsi que tout autre caractère que vous voulez ajouter.
Notez que la case Utiliser les options de Zotero désactive les options de renommage de ZotFile.
Métadonnées disponibles
Les métadonnées les plus couramment utilisées pour renommer un fichier sont :
- %a : nom de famille de l'auteur
- %y : année de publication
- %t : titre du document
- %j : titre de la revue
La liste complète des métadonnées qui peuvent être utilisées pour renommer un fichier se trouve sur le site de Zotfile : Renaming Rules.
Caractère de contenu conditionnel : {}
Vous pouvez utiliser les accolades pour identifier du contenu conditionnel à la présence d'un champ.
Par exemple, avec la règle suivante :
{%a}{_%y}
Si la référence ne comprend pas de date (%y), le contenu de l'accolade ne s'affichera pas. Donc au lieu d'avoir le nom de fichier Lavoie_ s'il n'y a pas de date pour le document, on obtiendra : Lavoie.
Caractère spécifiant une alternative en cas de contenu inexistant : |
La barre verticale est utilisée pour afficher un contenu alternatif qui sera utilisé seulement si le premier champ n'est pas disponible.
Par exemple, avec la règle suivante :
%a|%t{_%y}
S'il y a un auteur, un titre et une date, on obtiendra le nom de fichier : Sauvageau_2017.
S'il y n'y a pas d'auteur, mais un titre et une date, on obtiendra le nom de fichier : Rapport annuel_2017.
Il n'est pas possible d'intégrer des caractères supplémentaires variant selon le champ utilisé. Par exemple, il n'est pas possible de déterminer qu'un auteur est précédé d'un tiret et un titre d'un soulignement. Si vous inscrivez la règle suivante :
-%a|_%t
Le soulignement sera ignoré et l'auteur ou le titre sera précédé d'un tiret.
Options de renommage
Plusieurs autres options de renommage sont disponibles au bas de cette même fenêtre. Par exemple, vous pouvez spécifier le nombre maximal de caractères utilisés pour le titre ou le nombre maximal d'auteurs à ajouter dans le nom de fichier.
Zotero Report Customizer
Notez que ce module n'est pas compatible avec Zotero 6.
Modifier un rapport
Une fois le module installé, vous pouvez modifier les éléments qui sont exportés dans le rapport.
- Dans Zotero,positionnez-vous sur le document ou la collection de votre choix, puis faites un clic-droit et sélectionnez Établir un rapport à partir de la collection;
- Le rapport s'ouvre dans une nouvelle fenêtre. Utilisez le crayon pour activer ou désactiver le mode édition;
- Utilisez les symboles paraisant à la gauche des champs pour modifier le rapport :
-
 pour trier les références par ce champ dans le rapport, en ordre alphabétique ou alphabétique inversé;
pour trier les références par ce champ dans le rapport, en ordre alphabétique ou alphabétique inversé;  pour retirer le champ du rapport
pour retirer le champ du rapport pour changer l'ordre des champs de la référence;
pour changer l'ordre des champs de la référence;
-
- Enregistrez le rapport dans le format de votre choix.