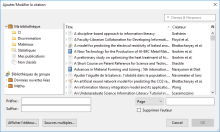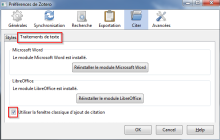Fonctions de citation avec Zotero
Selon le logiciel de traitement de texte utilisé (Word, LibreOffice ou Google Docs), les menus et boutons pour accéder aux fonctions de Zotero varient.
Word (Windows ou Mac)
Dans Word, les fonctions se trouvent sous l'onglet Zotero :
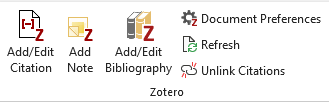
Si vous ne disposez pas de la dernière version du module Microsoft Word, la fonction Insert Note sera nommée Add Note.
S’il n’y a pas d’onglet Zotero, c’est que le module complémentaire n’est pas installé correctement.
LibreOffice Writer (Windows ou Mac)
Pour utiliser les fonctions de citation de Zotero dans LibreOffice, vous devez procéder à l'installation dans les Préférences de Zotero (Onglet citer > Onglet traitement de texte > Installer le module LibreOffice).
Dans LibreOffice Writer, si l'installation a fonctionné, la barre d'outils Zotero s'affiche :
![]()
Google Docs (Google Drive)
Pour utiliser les fonctions de citation de Zotero dans Google documents (Google Docs), l'extension Zotero Connector doit être installée dans votre navigateur. Seuls les navigateurs Chrome, Edge et Firefox sont compatibles avec l'extension. Il existe une extension pour Safari, mais elle n'est pas recommandée compte tenu de son instabilité.
Si l'extension est installée, dans Google documents (Google Docs) vous verrez un bouton Zotero ![]() ainsi qu'un menu Zotero.
ainsi qu'un menu Zotero.

Lors de votre première utilisation, vous devrez autoriser l'application Zotero Google Docs Integration à accéder à vos documents.
Insérer des références dans le texte
- Assurez-vous que Zotero soit ouvert;
- Dans votre document, placez votre curseur où sera positionné la citation ou l’appel de note;
- Cliquez sur
 (Add/Edit Citation) dans Word/LibreOffice ou
(Add/Edit Citation) dans Word/LibreOffice ou  dans un Google documents (Google Docs);
dans un Google documents (Google Docs); - La fenêtre Zotero - Préférences du document s'affiche au premier ajout de référence. Sélectionnez le style et les options (voir la page Style bibliographique);
- Pour ajouter des références, il existe deux types de fenêtres d'ajout de citation : la boîte Mise en forme rapide et la fenêtre Vue classique :
Mise en forme rapide
La boîte Mise en forme rapide est affichée par défaut. Faites une recherche, sélectionnez la référence à insérer dans la liste des résultats puis appuyez sur la touche Entrée.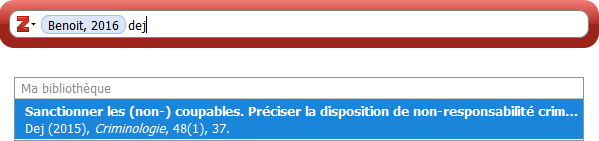
Pour ajouter des informations supplémentaires à la citation (numéro de page, préfixe, suffixe, etc.) ou retirer l'auteur, cliquez sur la citation, une nouvelle fenêtre s'affichera.
Vue classique
La fenêtre Vue classique affiche votre bibliothèque Zotero permettant de parcourir les dossiers pour repérer la référence recherchée.
Pour insérer plusieurs références à la fois, utilisez le bouton Sources multiples. Une nouvelle section s'affichera à gauche de la fenêtre. Sélectionnez la référence à ajouter puis cliquez sur ![]() . Répétez pour chaque référence.
. Répétez pour chaque référence.
Pour accéder à cette fenêtre, à partir de la boîte Mise en forme rapide, cliquez sur le Z et sélectionnez Vue classique.

Configurer la fenêtre d'ajout de citation par défaut
Pour que la fenêtre Vue classique devienne votre mode d'ajout de références par défaut :
- Dans Zotero, cliquez sur :
- PC : Édition > Préférences > Citer > Traitement de texte;
- Mac : Zotero > Préférences > Citer > Traitement de texte;
- Cochez Utiliser la fenêtre d’ajout de citation;
- Cliquez sur OK.
Insérer une note dans un document
Pour intégrer un élément de note, il est possible de le glisser-déposer dans un document (par exemple Word, Google Docs, LibreOffice Writer, Power Point) en faisant afficher les points à la gauche de l'élément. Si l'élément est une référence, celle-ci ne sera plus liée avec la base de données Zotero. Le style bibliographique ne se mettra donc pas à jour et la référence complète ne pourra pas être ajoutée automatiquement avec le bouton Add/Edit Bibliography.
Pour insérer une note entière dans un document, il est possible de le faire de la même façon qu'en ajoutant des références, avec le menu Zotero du logiciel de traitement de texte (Word, LibreOffice ou Google documents). Si la note contient des références, celles-ci pourront être mises à jour en fonction du style bibliographique sélectionné et la référence complète pourra être ajoutée automatiquement avec le bouton Add/Edit Bibliography.
- Dans votre document, placez votre curseur où sera positionné la citation ou l’appel de note;
- Cliquez sur Insert Note dans Word/LibreOffice ou sur
 dans un document Google (Google Docs), suivi de Insert Note;
dans un document Google (Google Docs), suivi de Insert Note;
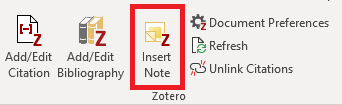
Si vous ne disposez pas de la dernière version du module Microsoft Word, la fonction Insert Note sera nommée Add Note.
- Une boîte de recherche s'affiche, faites une recherche puis cliquez sur la note désirée;

- Elle apparaitra en intégralité dans votre document, incluant les captures d'écran. Il est possible de la modifier après l'insertion dans le document.
Pour en savoir plus sur les fonctionnalités d'annotations, consultez la page Annoter ses références.