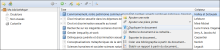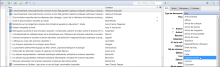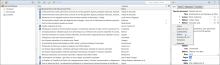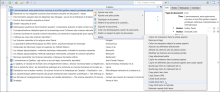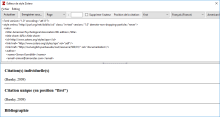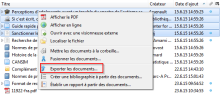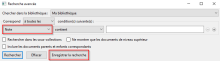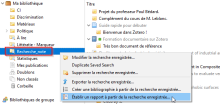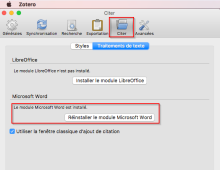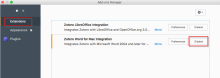Foire aux questions
Foire aux questionsFoire aux questions
Comment créer une bibliographie classée par catégorie?
Comment créer une bibliographie classée par catégorie?Dans une bibliographie générée par Zotero, c'est le style bibliographique que vous avez sélectionné qui détermine dans quel ordre les références sont présentées, par exemple, triées par ordre alphabétique d'auteur ou regroupées par type de documents (livres, articles, législation, jurisprudence, etc.).
Voici trois façons permettant d'ajuster votre bibliographie si le style utilisé ne correspond pas à vos besoins.
Modifier la bibliographie manuellement après avoir terminé la rédaction de votre document
Tant que les liens entre le traitement de texte et Zotero sont actifs, ne modifiez pas l'ordre des références dans la bibliographie et n'ajoutez pas de titres pour chaque catégorie de références, sous peine de perdre les changements effectués lors de la prochaine mise à jour entre le logiciel de traitement de texte et Zotero. Voir la section Corriger les références de la bibliographie de la page Créer une bibliographie.
Pour modifier le classement des références dans votre bibliographie :
- Assurez-vous que la bibliographie soit complète et qu'il n'y ait plus de références à insérer avec Zotero;
- Effectuez les copies de sauvegarde de votre document en prenant soin de conserver les liens entre votre bibliographie et Zotero;
- Dans une copie du document, supprimez les liens avec Zotero en cliquant sur
 Unlink Citations;
Unlink Citations; - Modifiez la bibliographie, par exemple insérez des sous-titres pour chaque catégorie de références.
Créer une bibliographie indépendante
Cette méthode permet de créer une bibliographie qui ne contient pas de liens dynamiques avec Zotero. Vous pouvez donc la modifier librement. Pour connaître la procédure, voir la section Créer une bibliographie par copier-coller ou glisser-déposer de la page Créer une bibliographie.
Si vous optez pour cette façon de faire, il n'est pas nécessaire d'insérer la bibliographie avec le bouton Insert bibliography de votre logiciel de traitement de texte.
Il sera beaucoup plus rapide de produire votre bibliographie si, dans Zotero, vous avez regroupé et classé automatiquement les références à utiliser. Par exemple, créer des recherches enregistrées par type de document et par marqueur (voir la section Classer automatiquement les références de la page Créer des collections et des sous-collections).
Modifier le code du style bibliographique
Il est possible d'adapter un style bibliographique existant afin qu'il corresponde à vos exigences. Cela implique de modifier le code du style bibliographique (format CSL).
Si vous souhaitez regrouper vos références par type de document, le code informatique à créer ou à modifier est précisé dans le guide Zotero++ : créer un style bibliographique personnalisé, dans la section Créer une bibliographie par type de document.
Comment créer une référence pour un article d'ouvrage collectif?
Comment créer une référence pour un article d'ouvrage collectif?La plupart du temps, les références d'articles dans des ouvrages collectifs ne sont pas répertoriées dans les catalogues de bibliothèques. Cependant, quelques bases de données permettent de capturer directement dans Zotero des articles d'ouvrages collectifs : Oxford et Springer, par exemple.
Pour ajouter ce type de référence dans Zotero, il suffit de capturer la référence de l'ouvrage collectif au complet (Livre), de changer le Type de document en Chapitre de livre, puis de procéder à quelques ajustements :
- Capturez la référence de l'ouvrage collectif (Livre);
- Sélectionnez la référence dans la section centrale de Zotero;
- Faites un clic droit > Dupliquer le document;
- Sélectionnez la référence dupliquée;
- Dans la section de droite de Zotero, onglet Info, au champ Type de document, sélectionnez Chapitre de livre;
- Le message suivant apparaît : Voulez-vous vraiment changer le type du document ? Cliquez sur OK;
- Un nouveau champ Titre apparaît, distinct de Titre du livre. Ajoutez le titre de l'article dans le champ Titre;
- Pour tous les auteurs du livre, cliquez sur
 et sélectionnez Éditeur [intellectuel];
et sélectionnez Éditeur [intellectuel]; - Ajoutez une ou plusieurs lignes Auteur pour y inscrire le ou les auteurs de l'article en cliquant sur
 ;
; - Dans le champ Pages, inscrivez les pages de l'article dans l'ouvrage collectif.
Lier l'article à l'ouvrage collectif
Il est possible de relier les références d'articles ainsi créées avec la référence de l'ouvrage collectif grâce à l'onglet Connexe (voir la page Lier des éléments entre eux). Ainsi, les références des chapitres de livres s'afficheront dans l'onglet Connexe du livre :
Module complémentaire Zutilo
Le module complémentaire Zutilo (voir la page Installer des modules complémentaires) permettant de créer des articles d'ouvrages collectifs plus rapidement. Une fois Zutilo installé, faites un clic droit sur une référence de livre dans Zotero, puis sélectionnez Create book section item.
Avant d'utiliser les fonctionnalités de Zutilo, il faut les configurer dans le menu Édition > Préférences de Zutilo.
Est-ce possible de modifier un style bibliographique?
Est-ce possible de modifier un style bibliographique?Si le répertoire de styles de Zotero ne contient pas une norme bibliographique qui corresponde totalement à vos besoins, vous avez l’option de modifier un style existant ou d’en créer un de toute pièce.
Zotero utilise Citation Style Language (CSL), un langage basé sur le standard XML et consacré au formatage de citations et de bibliographies. Il est possible de modifier un style en utilisant l'Éditeur de style de Zotero
Modifier un style bibliographique
- Ouvrez le menu de Zotero :
- PC : Édition > Préférences;
- Mac : Zotero > Préférences;
- Sélectionnez l'onglet Citer, puis cliquez sur le bouton Éditeur de style. Le dernier style sélectionné dans Zotero apparaîtra dans la fenêtre de l'éditeur. Pour changer de style, utilisez le menu déroulant dans le coin supérieur à droite;
- Une fois les modifications effectuées et validées conformément au schéma CSL, sauvegardez le style dans un fichier avec l'extension .csl.;
- Installez le nouveau style dans Zotero. Pour ce faire, sélectionnez l'onglet Citer des Préférences Zotero, puis cliquez sur le signe + pour ouvrir le répertoire des styles; il suffit de choisir le fichier .csl que vous venez de créer et de l'ouvrir.
Quelques ressources pour approfondir :
CSL Specification : Ce site explique en détail le paramétrage des styles ainsi que les différentes options.
Editing CSL Styles - Step-by-Step Guide : Ce guide Zotero est un excellent point de départ pour apprendre concrètement comment modifier un style.
CSL Visual Editor : Ce répertoire permet de retrouver un style existant et de le faire éditer en vue d’une modification.
Webinar on the Citation Style Language CSL : Ce support visuel est un accompagnement technique au paramétrage des styles.
CSL Style and Locale Validator : Ce site permet de valider la cohérence du fichier CSL.
Est-ce que je peux citer des références dans un document Google avec Zotero?
Est-ce que je peux citer des références dans un document Google avec Zotero?Oui, c'est possible en utilisant la dernière version du logiciel et du connecteur. Notez que cette fonction n'est disponible qu'avec le connecteur : il faut donc utiliser Chrome, Firefox ou Safari.
Un nouveau menu Zotero s'affiche dans le menu des documents Google. Le logiciel Zotero doit être ouvert pour sélectionner des références. À la première citation, il faudra sélectionner un style bibliographique.
Pour plus d'information, consultez la page Insérer des références dans le texte.
Est-ce que je peux exporter mes références de Zotero dans un fichier Excel?
Est-ce que je peux exporter mes références de Zotero dans un fichier Excel?Oui. Zotero permet d'exporter des références bibliographiques vers Excel ou d'autres tableurs.
- Sélectionnez les références à exporter dans la section du centre;
- Faites un clic droit puis sélectionnez Exporter les documents...;
- Choisissez le format CSV. Vous pouvez aussi exporter les notes ajoutées dans les références bibliographiques. Il est recommandé de laisser l'encodage de caractères à Unicode (UTF-8 sans BOM);
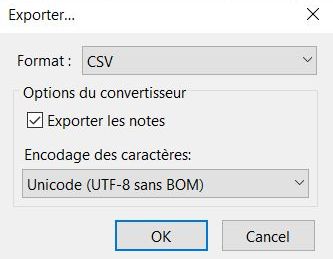
- Enregistrez le fichier CSV à l'endroit désiré;
- Ouvrez Excel et, dans l'onglet Données, sélectionnez À partir d'un fichier texte/CSV;
- Sélectionnez le document puis cliquez sur Ouvrir;
- Une fenêtre affichant les références s'ouvre. Cliquez sur Charger, en bas;
- Le tableau Excel est créé. Chaque référence est sur une ligne. Chaque champ a sa colonne.
Est-ce que je peux extraire des notes de ma bibliothèque Zotero ?
Est-ce que je peux extraire des notes de ma bibliothèque Zotero ?Oui.
Les notes seront disponibles si vous créez un rapport à partir d'un document ou d'une collection. Après avoir sélectionné les références ou les collections, faites un clic-droit, puis Établir un rapport à partir de la collection/ des documents. Les informations bibliographiques des références auxquelles les notes sont liées s'afficheront également.
Il est aussi possible de faire une recherche enregistrée afin de récupérer les notes avec uniquement le titre de la référence associée.
Établir un rapport à partir d'une recherche enregistrée
- Cliquez sur
 (Recherche avancée);
(Recherche avancée); - Une fenêtre s'ouvre. Sélectionnez Note puis cliquez sur Rechercher;
- Les résultats apparaissent dans la fenêtre du bas;
- Vous pouvez ajouter des critères de recherche à l'aide du plus (+);
- Enregistrez votre recherche et donnez-lui un nom. Elle sera ajoutée sous Ma bibliothèque;
- Sélectionnez la recherche enregistrée, faites un clic-droit, puis Établir un rapport à partir de la recherche enregistrée;
- Le rapport s'ouvre dans une nouvelle fenêtre. Il contient la note et le titre du document parent s'y rattachant. Enregistrez le rapport dans le format de votre choix.
Si vous souhaitez insérer une note dans un document texte, consultez la page Annoter ses références.
Est-ce que je peux modifier mon mot de passe Zotero?
Est-ce que je peux modifier mon mot de passe Zotero?Oui, il est possible de modifier votre mot de passe Zotero. La modification du mot de passe doit se faire d'abord sur le site Web zotero.org.
Modifier le mot de passe en ligne
- Identifiez-vous avec votre compte Zotero en ligne;
- Dans la barre de menu, accédez à votre compte en cliquant sur votre identifiant;
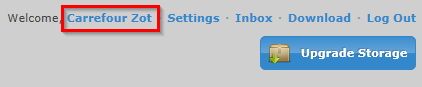
- Sélectionnez Edit profile;
- Sélectionnez Account et modifiez votre mot de passe.
Attention : Si vous modifiez votre mot de passe en ligne, vous devez le modifier dans les Préférences de Zotero.
Inscrire le nouveau mot de passe dans le logiciel Zotero
- Cliquez sur :
- PC : Édition > Préférences > Synchronisation > Paramètres;
- Mac : Zotero > Préférences > Synchronisation > Paramètres;
- Cliquez sur Dissocier le compte;
- Dans la fenêtre d'avertissement qui apparaît, assurez-vous que l'option Supprimer définitivement mes données Zotero de cet ordinateur soit décochée;
- Inscrivez votre nouveau mot de passe.
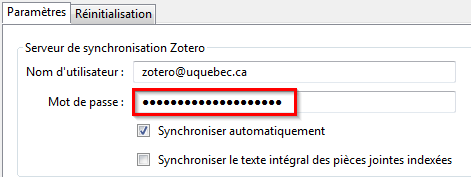
Est-ce que je peux synchroniser Zotero dans Dropbox ou avec un autre service en ligne?
Est-ce que je peux synchroniser Zotero dans Dropbox ou avec un autre service en ligne?Il est fortement déconseillé de synchroniser Zotero avec Dropbox en raison de problèmes de compatibilité et du risque de perte de données. Pour plus de détails, consultez la section Alternative syncing solutions du site Zotero.org.
Il est cependant possible de synchroniser votre bibliothèque Zotero en utilisant certains services de stockage gratuit qui acceptent le protocole WebDAV. La documentation de Zotero présente une liste de services qui permettent la synchronisation des fichiers joints.
Pour la procédure de configuration d’un service WebDAV, consultez la page Synchroniser en ligne.
Est-ce que je peux utiliser Zotero sur mon téléphone / ma tablette?
Est-ce que je peux utiliser Zotero sur mon téléphone / ma tablette?Oui. Si vous utilisez la synchronisation avec votre compte Zotero en ligne, il vous est possible de consulter et de modifier vos références avec tout type d'appareil mobile par le site web zotero.org :
- En utilisant un navigateur installé sur votre appareil mobile, rendez-vous au www.zotero.org;
- Appuyez sur Log In et inscrivez les identifiants de votre compte Zotero;
- Naviguez dans votre bibliothèque par collection, mots-clés, ou en effectuant une recherche.
Plusieurs applications tierces peuvent également être installées sur votre appareil et permettent un accès plus convivial à votre bibliothèque Zotero en plus d'offrir certaines fonctionnalités supplémentaires. Pour une liste des applications disponibles pour appareils mobiles, consultez la page Zotero for Mobile.
Est-il possible d'ajouter du texte à une référence et de le formater sans changer de style?
Est-il possible d'ajouter du texte à une référence et de le formater sans changer de style?Dans Word, il est possible d'ajouter du texte au début ou à la fin d'une référence et de formater l'apparence de ce texte en italique, en gras, en exposant ou en indice.
Pour ce faire :
- Dans Word, sélectionnez la référence à modifier, puis cliquez sur Add/Edit citation;
- Utilisez les cases Préfixe (pour ajouter du texte avant l'insertion de la référence bibliographique) ou Suffixe (pour ajouter du texte après l'insertion de la référence);
- Inscrivez votre texte dans la case choisie et entourez-le avec les balises suivantes, selon vos besoins :
- <i> </i> pour l'italique
- <b> </b> pour le gras
- <sup> </sup> pour mettre en exposant
- <sub> </sub> pour mettre en indice
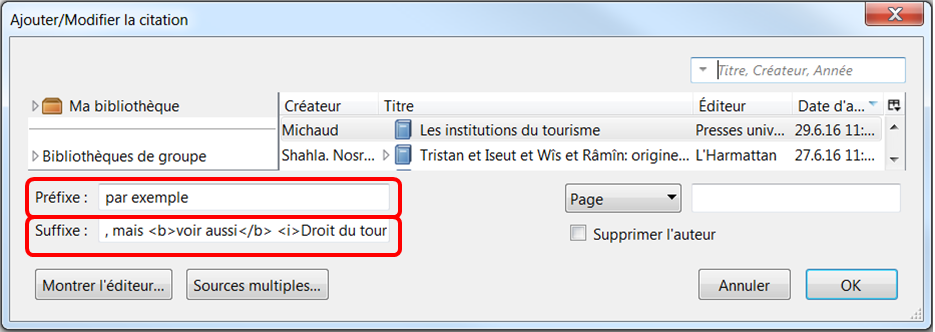
- Cliquez sur OK pour enregistrer. Le texte ajouté apparaîtra avec le formatage choisi :
(par exemple Michaud, 1995, mais voir aussi Droit du tourisme)
J'ai une bibliographie dans Word, est-ce que je peux l'importer dans Zotero?
J'ai une bibliographie dans Word, est-ce que je peux l'importer dans Zotero?Non. Si la bibliographie a été entrée à la main, il n'y a pas de façon automatique d'importer vos références dans Zotero.
Toutefois, il existe des façons de simplifier le transfert des références vers Zotero, en voici une.
Anystyle.io
Le service gratuit en ligne Anystyle.io permet de séparer les éléments d'une bibliographie puis de transférer les informations dans Zotero. Notez que ce n'est pas une méthode magique, mais elle peut s'avérer plus rapide que de tout recopier manuellement. Cette procédure fonctionne bien pour les bibliographies faites avec les principaux styles bibliographiques.
- Rendez-vous sur Anystyle.io;
- Copiez jusqu'à 100 références de votre bibliographie et collez-les dans la boîte Parse;
- Pour chaque référence analysée, vérifiez que le service a bien identifié les informations (auteur, titre, titre de périodique, numéro, etc.). Lorsque des éléments de votre référence ont été mal assignés, sélectionnez-les puis cliquez sur Assign label et choisissez le bon type;
- Une fois la vérification terminée, cliquez sur BibTeX et enregistrez le fichier;
- Dans Zotero, faites Fichier > Importer;
- Sélectionnez le fichier .bib et cliquez sur Ouvrir;
- Les références sont intégrées dans Zotero. Vérifiez les informations bibliographiques des références à l'onglet Info.
Je n’arrive pas à capturer des références dans Sofia avec le connecteur Zotero, que faire ?
Je n’arrive pas à capturer des références dans Sofia avec le connecteur Zotero, que faire ?Certains utilisateurs de Zotero expérimentent des problèmes lors de la capture des références sur Sofia, le nouvel outil de recherche des bibliothèques universitaires du Québec. Ces problèmes se manifestent par l’apparition d’un message d’erreur lors de la capture des références ou encore par une capture non réussie ou incomplète.
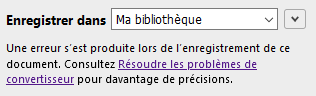
Voici différentes solutions à tester pour capturer des documents dans Sofia quand ce bogue se produit :
- Changez la langue de Sofia pour l'anglais (en bas à gauche sous Langue), puis réessayez de capturer les références;
- Dans Sofia, une fois un document trouvé, cliquez sur "Lien"
 . Copiez l'URL obtenue et collez-la dans la barre d'adresse du navigateur. Réessayez de capturer les références;
. Copiez l'URL obtenue et collez-la dans la barre d'adresse du navigateur. Réessayez de capturer les références; - Faites un clic droit sur le connecteur Zotero et cliquez sur Save to Zotero (COinS) vis-à -vis "Enregistrer avec Zotero" si l' option est proposée;
- Capturez le document dans une autre source que Sofia (Google Scholar, Google Books, Worldcat) ou utilisez la baguette magique de Zotero en inscrivant l'ISBN (livres) ou le DOI (articles de périodiques). Voir la page Capturer une référence à partir d'un identifiant;
- Supprimez le connecteur Zotero et téléchargez-le à nouveau: faites un clic droit sur le connecteur Zotero, cliquez sur Supprimer, puis retéléchargez-le depuis http://www.zotero.org/download/.
À noter que ce problème est épisodique et que les bibliothèques ont contacté OCLC, le fournisseur de Sofia et de Worldcat pour corriger la situation.
Si besoin, n'hésitez pas à contacter votre bibliothécaire.
J’ai installé Zotero sur mon Mac et l'onglet Zotero n’apparaît pas dans Word. Que faire?
J’ai installé Zotero sur mon Mac et l'onglet Zotero n’apparaît pas dans Word. Que faire?Assurez-vous que le module Microsoft Word est installé en allant à Zotero > Préférences > Citer > Traitements de texte :
Si ce n'est pas le cas, installez-le.
Si l'onglet Zotero n'apparait toujours pas, installez manuellement l'extension Zotero pour logiciel de traitement de texte. Consultez la page Manually Installing the Zotero Word Processor Plugin du site Zotero.org pour connaître la procédure.
Word 2016 pour Mac
La barre d'outils n'est compatible qu'à partir de la version 15.41 de Word 2016 pour Mac. Vérifiez quelle version de Word vous utilisez et au besoin, mettez à jour automatiquement Office.
Word 2008 et 2011 pour Mac
Si vous utilisez la version 2008 ou 2011 de Word pour Mac et que l'onglet Zotero n'apparaît pas :
- Fermez Word;
- Ouvrez Zotero;
- Dans le menu Outils de Zotero, cliquez sur Extensions. Une fenêtre s'ouvre;
- Assurez-vous que Zotero Word for Mac/Windows Integration s'affiche. Si ce n'est pas le cas, vous devez réinstaller Zotero. Notez qu'il n'est pas nécessaire de désinstaller Zotero avant de le réinstaller. Si vous réinstallez Zotero, n'oubliez pas de réactiver le bouton Installer le module Microsoft Word via Zotero > Préférences > Citer > Onglet Traitements de texte.
- Si le bouton situé à droite de Zotero Word for Mac/Windows Integration est désactivé, cliquez sur le bouton Enable pour réactiver l'extension;
- Si le bouton Disable est grisé et qu'il vous est impossible de cliquer, c'est qu'il est désactivé. Dans ce cas, fermez et ouvrez à nouveau Zotero;
- La barre d'outils devrait maintenant s'afficher.
Le connecteur Zotero ne fonctionne plus dans Safari, que faire?
Le connecteur Zotero ne fonctionne plus dans Safari, que faire?En raison des incompatibilités récurrentes lors des mises à jour du système d'exploitation macOS, il peut y avoir un dysfonctionnement du connecteur avec le navigateur Safari.
Il est plutôt recommandé d'utiliser un autre navigateur tel que Google Chrome ou Mozilla Firefox. Pour configurer le connecteur sur un autre navigateur, consultez la page Configurer les préférences du Connecteur Zotero.
Zotero conserve-t-il mes données personnelles à travers ses différents composants?
Zotero conserve-t-il mes données personnelles à travers ses différents composants?Connecteur Zotero
Tel que mentionné dans la politique de confidentialité de Zotero, les connecteurs installés dans Chrome, Firefox ou Edge ne transmettent pas d’information sur les pages spécifiques que vous consultez. Toutefois, le connecteur envoie quotidiennement des requêtes de mise à jour des convertisseurs des sites que vous avez utilisés avec Zotero, ce qui peut laisser des traces sur leurs serveurs. Comme ces données se trouvent sur des serveurs Amazon situés aux États-Unis, elles sont soumises aux lois de ce pays. Cela signifie que dans un cas de force majeure, les autorités américaines pourraient savoir quels sites vous avez consultés avec Zotero, mais sans avoir le détail de vos activités sur ces sites.
Fonctionnalités de synchronisation
Il est possible de désactiver les fonctions de Zotero et du connecteur Zotero qui communiquent automatiquement avec les serveurs de Zotero. (voir la politique de confidentialité de Zotero)
Extension Zotero dans Microsoft Word
Toujours selon la politique de confidentialité de Zotero, le contenu des documents Word dans lesquels les outils Zotero sont utilisés ne sera pas récupéré par Zotero. L’outil possède uniquement les accès pour ajouter les citations et les bibliographies au document.
Pour plus de détails :
Zotero est-il compatible avec LaTeX/BibTeX?
Zotero est-il compatible avec LaTeX/BibTeX?Oui, mais pas directement. Afin d'inclure une référence Zotero dans un document LaTeX (.tex), il faut l’exporter vers un fichier BibTeX (.bib) portant le même nom et situé dans le même répertoire que le fichier LaTeX.
Exportation des références vers un fichier BibTeX
Cette méthode permet de créer le fichier BibTeX en même temps que l’exportation.
- Dans Zotero, sélectionnez la bibliohtèque ou la collection à exporter;
- Cliquez sur Fichier > Exporter la bibliothèque...;
- Sélectionnez le format BibTex dans la fenêtre et les options du convertisseurs désirées et cliquez sur Ok;
- Dans la fenêtre qui apparaît, sélectionnez le répertoire où se trouve le fichier LaTeX;
- Donnez un nom au fichier et enregistrez.
Attention! Copier des références de différentes bibliothèques Zotero peut occasionner des conflits dans les numéros de références utilisés dans le fichier BibTeX (RN#). Pour un même document, il est donc recommandé d’utiliser une seule bibliothèque Zotero.
Insertion de citations et de références dans le fichier LaTeX
Avant d’insérer des références dans votre texte, vous devez d’abord :
- Spécifier le style bibliographique en plaçant la commande \bibliographystyle{style} au début fichier, immédiatement après \begin{document};
- Insérer le paramètre \usepackage[utf8]{inputenc} afin d’afficher les caractères avec diacritiques (ç, é, î, etc.) correctement.
Pour insérer une citation dans le texte :
- Dans le fichier .bib, identifiez la référence à insérer;
- Notez son numéro RN;
- Dans le fichier .tex, inscrivez \cite{RN#}, où # représente le numéro de référence dans le fichier BibTeX.
Pour générer la bibliographie de fin de document :
- Placez le curseur à l'endroit désiré;
- Inscrivez la commande \bibliography{Nomdufichier};
- Compilez votre fichier.
Pour plus de détails, consultez les sites suivants :
L'extension Better Bib(La)TeX peut aussi vous être utile.