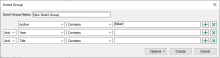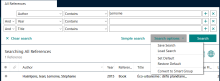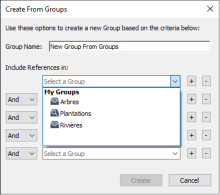Les groupes sont des sous-ensembles de références établis selon des critères précis. Les références peuvent se retrouver dans plusieurs groupes.
La fenêtre des groupes, qui liste tous les groupes existants, se trouve à la gauche de l'interface de la bibliothèque.
Groupes permanents et temporaires
Les trois premiers groupes sont permanents :
- All References affiche toutes les références contenues dans la bibliothèque;
- Unfiled contient les références qui ne sont associées à aucun groupe simple;
- Trash contient les références qui ont été effacées mais qui n'ont pas encore été éliminées de façon permanente.
Les groupes suivants s’affichent au besoin :
- (votredocument.docx) affiche toutes les références contenues dans le document Word dans lequel vous travaillez;
- Duplicate References affiche tous les doublons repérés suite à une recherche de doublons;
- Imported References affiche les dernières références importées à partir d’une base de données bibliographique;
- Recently Added affiche les références ajoutées durant la session de travail actuelle.
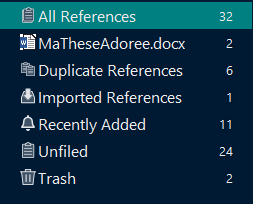
Groupes personnalisés
Vous pouvez créer vos propres groupes afin de gérer plus facilement les références de votre bibliothèque. Vous pouvez créer des groupes de trois types :
- Group
 : Un groupe simple se construit en y ajoutant manuellement des références. Un groupe simple que vous partagez via EndNote Web sera affiché avec l'image
: Un groupe simple se construit en y ajoutant manuellement des références. Un groupe simple que vous partagez via EndNote Web sera affiché avec l'image  .
. - Smart group
 : Un groupe intelligent se compile automatiquement en fonction des critères de recherche que vous aurez définis.
: Un groupe intelligent se compile automatiquement en fonction des critères de recherche que vous aurez définis. - Create from group
 : Un groupe qui est créé par la combinaison de groupes existants.
: Un groupe qui est créé par la combinaison de groupes existants.
Menu Groups
La plupart des fonctionnalités de gestion des groupes sont accessibles par le menu Groups ou par le menu contextuel.
- Groupes
-
Procédure pour créer un groupe et y ajouter des références
- Sélectionnez le menu Groups > Create Group,
- Dans la fenêtre des groupes, une fenêtre New Group apparaît en surbrillance pour l'édition, inscrivez un nom pour le groupe;
- Pour ajouter des références au groupe, sélectionnez les références à inclure;
Pour sélectionner plusieurs références : Cliquez sur les références et maintenez la touche Ctrl enfoncée.
Pour sélectionner des références en bloc : Cliquez sur la première référence, maintenez la touche Maj (Shift) enfoncée, cliquez sur la dernière référence. - Sélectionnez Group > Add References to > Nom de votre groupe. Vous pouvez également glisser les références choisies et les déposer sur le nom du groupe;
- Double-cliquez sur le nom du groupe dans la fenêtre de groupes pour afficher les références.
Pour créer un groupe simple à partir de références sélectionnées
- Sélectionnez les références;
- Sélectionnez Groups > Add References to > Create Custom Group;
- Dans la fenêtre des groupes, une fenêtre New Group apparaît en surbrillance pour l'édition, inscrivez un nom pour le groupe;
- Les références sont intégrées au groupe.
- Une référence effacée d'un groupe ne disparaît pas du groupe All References. Les groupes ne servent qu'à gérer et à retrouver vos références en fonction de critères définis selon vos besoins.
- Inversement, une référence effacée de la bibliothèque, c'est-à-dire du groupe All References, disparaîtra des groupes auxquels elle est associée.
- Une référence peut appartenir à plusieurs groupes.
- Groupes intelligents
-
Le groupe intelligent est créé à partir d'une expression de recherche et est alimenté automatiquement aussitôt qu'une référence correspond aux critères établis.
Procédure pour créer un groupe intelligent
- Sélectionnez Groups > Create Smart Group;
- Une fenêtre apparaîtra pour vous permettre de nommer ce groupe intelligent et d'établir la stratégie de recherche qui permettra de l'alimenter automatiquement.
Il n'est pas possible d'ajouter manuellement une référence dans un groupe intelligent.
Procédure pour créer un groupe intelligent à partir de la fenêtre de recherche
- Dans la fenêtre de recherche (Search), assurez-vous d'être dans le mode de la recherche avancée (Advanced Search), puis inscrivez vos critères de recherche;
- Une fois la requête prête, sélectionnez Search options > Convert to Smart Group;
- Le groupe intelligent sera créé (intitulé par défaut Converted Search) et sera mis à jour à chaque fois que vous enregistrerez une référence correspondant à l'expression de recherche.
En tout temps, vous pouvez modifier les conditions qui permettent d'associer une référence à un groupe intelligent.
- Sélectionnez le groupe;
- Sélectionnez Groups > Edit Group;
- Modifiez le nom du groupe ou les critères de recherche.
- Groupe de groupes
-
Vous pouvez regrouper plusieurs types de groupes en un seul afin de réorganiser vos références.
Pour créer un groupe de groupes :
- Sélectionnez Groups > Create from Groups;
- Attribuez-lui un nom;
- Grâce au menu déroulant apparaissant sous Include References in, sélectionnez jusqu'à 10 groupes qui répondent à vos critères;
- Utilisez les opérateurs booléens And, Or et Not pour déterminer le contenu de ce groupe de groupes.
Note :
- Vous pouvez modifier la définition d'un groupe combiné en choisissant la fonction Edit Group du menu contextuel.
- Les fonctions de gestion des groupes (Renommer - Rename, Effacer - Delete, etc.) sont également disponibles sous Groups de la barre de menu.
- Organiser ses groupes
-
Pour organiser les groupes, vous pouvez créer des ensembles de groupes grâce à la fonction Groups > Create Group Set.
Les commandes liées à la gestion des groupes sont disponibles sous la fonction Groups de la barre de menu et par le
menu contextuel.Procédure pour déplacer un groupe vers un autre ensemble de groupes
- Cliquez sur le titre du groupe que vous souhaitez déplacer;
- Glissez le groupe vers l'autre ensemble de groupes et déposez-le n'importe où dans cet ensemble.
Procédure pour supprimer un groupe personnalisé
- Sélectionnez le groupe à supprimer, puis Groups > Delete Group. La fonction est également accessible à partir du
menu contextuel; - Pour confirmer la suppression du groupe, cliquez sur Yes.
Seul le groupe choisi est effacé; les références qu'il contenait ne sont pas supprimées de votre bibliothèque.