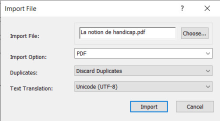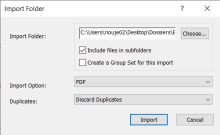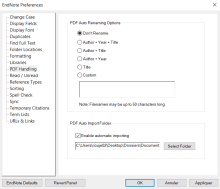Lorsque vous avez un document PDF sur votre poste, vous pouvez créer une nouvelle référence en l'important dans EndNote. Dans certains cas, lorsque le document PDF contient un DOI, certains champs seront même automatiquement complétés. Il faudra ensuite vérifier les champs et compléter le cas échéant les champs non remplis.
Lors de l’importation d’un document PDF, si votre bibliothèque contient déjà une référence à ce document, le fichier PDF sera joint automatiquement à la référence existante.
Il est possible de définir comment EndNote renommera les documents PDF lors de l’importation (par exemple auteur+année+titre) dans vos préférences sous Edit > Preferences > PDF Handling.
Importation d'un document à la fois
- Sélectionnez :
- Windows : File > Import > File;
- Mac : File > Import;
- Choisissez le document PDF à la fenêtre Import File;
- Dans la case Import Option, sélectionnez le filtre d'importation PDF;
- À l'option Duplicates, vous pouvez déterminer comment EndNote gèrera les doublons. Sélectionnez Discard Duplicates pour ne pas importer les références déjà présentes dans votre bibliothèque;
- Sélectionnez Unicode (UTF-8) dans la case Text Translation, pour importer correctement les caractères accentués;
- Cliquez sur Import.
Le document PDF est inséré dans une nouvelle référence. Il faudra alors vous assurer que les champs du bordereau sont remplis.
Importation d'un dossier de documents en format PDF
- Sélectionnez :
- Windows : File > Import > Folder;
- Mac : File > Import;
- Choisissez le dossier qui contient les documents PDF à la fenêtre Import Folder;
- Dans la case Import Option, sélectionnez le filtre d'importation PDF;
- Cochez l'option Include files in subfolders si vous voulez aussi importer les documents dans les sous-dossiers. Cochez l’option Create a Group Set for this import si vous voulez créer un ensemble de groupes comprenant un nouveau groupe pour chaque sous-dossier importé. L’ensemble de groupes et les groupes créés auront les mêmes noms que les dossiers et sous-dossiers importés;
- À l'option Duplicates, vous pouvez déterminer comment EndNote gèrera les doublons. Sélectionnez Discard Duplicates pour ne pas importer les références déjà présentes dans votre bibliothèque;
- Cliquez sur Import.
Les références sont intégrées dans la bibliothèque choisie. Il faudra alors vous assurer que les informations bibliographiques pour chacune des références soient présentes.
Importation automatique de tous les fichiers d'un dossier
Il est possible d’importer automatiquement tous les documents PDF à partir d’un dossier précis de votre ordinateur.
- Sélectionnez :
- Windows : Edit > Preferences, puis PDF Handling;
- Mac : EndNote 20 > Preferences, puis PDF Handling;
- Dans la section PDF Auto Import Folder, cochez l’option Enable automatic importing;
- Sélectionnez (ou créez) le dossier sur votre ordinateur duquel vous voulez qu’EndNote importe automatiquement les documents PDF;
- Cliquez sur Appliquer, puis Ok.
EndNote importera automatiquement les nouveaux documents PDF ajoutés à ce dossier à chaque démarrage du logiciel. Ceux déjà importés seront déplacés dans un sous-dossier Imported à l’intérieur du dossier sélectionné.