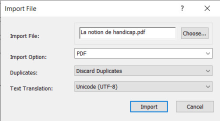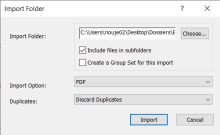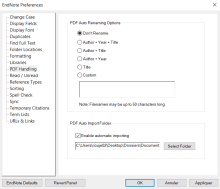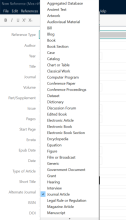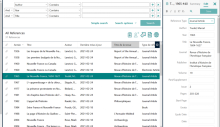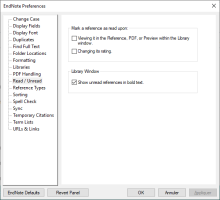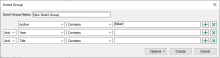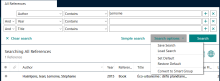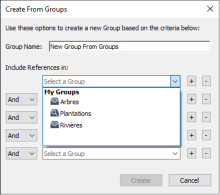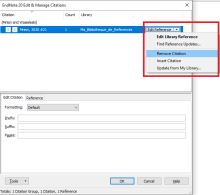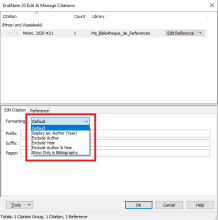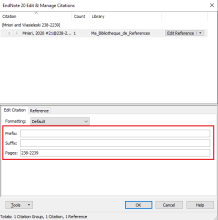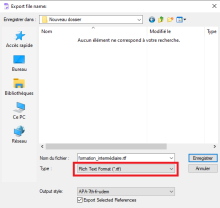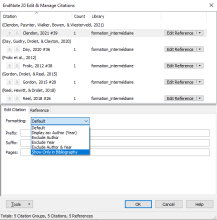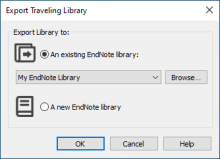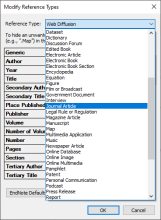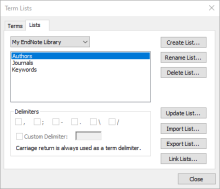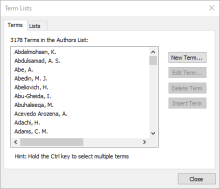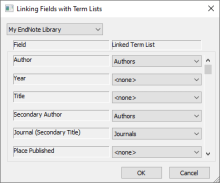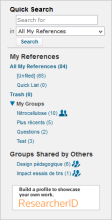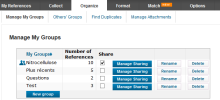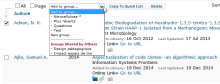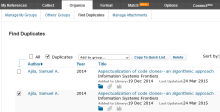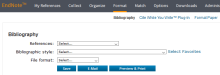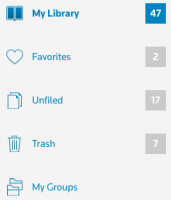EndNote
EndNote Dominique PapinLogiciel
Logiciel Dominique PapinEndNote logiciel
EndNote logicielCe guide a été produit pour la version 20 du logiciel, utilisé dans un environnement Windows avec la suite Office, mais les fonctionnalités sont également disponibles avec l'environnement Mac. La documentation de la version X9 est disponible pour téléchargement.
Si vous faites partie de la communauté universitaire du réseau de l'Université du Québec, vous pouvez vous procurer le logiciel à partir de la page Télécharger.
Si vous désirez connaître les fonctions de base du logiciel EndNote, nous vous suggérons de consulter les sections :
- Créer et ouvrir une bibliothèque
- Ajouter des références
- Organiser ses références
- Utiliser ses références
Notez que le site est régulièrement mis à jour.
Télécharger
TéléchargerLes bibliothèques du réseau de l'Université du Québec possèdent une licence institutionnelle qui permet aux membres de la communauté universitaire l'installation et l'utilisation de ce logiciel.
Conditions d'utilisation
- L'installation et l'utilisation du logiciel sont limitées aux usagers admissibles des bibliothèques du réseau de l'Université du Québec. Toute personne dont le statut n’est plus en règle dans sa bibliothèque doit désinstaller le logiciel.
- Tout usager admissible peut procéder à l'installation des logiciels sur le poste de travail ou l'ordinateur portable que l'université lui fournit ou qu'il possède, sous réserve de les utiliser à des fins strictement personnelles.
- Tout usager admissible qui utilise le logiciel s'engage à ne pas le copier par quelque moyen que ce soit et à ne pas le transmettre à une tierce personne, quelle qu'elle soit.
- Lorsque les droits d'utilisation consentis par le fournisseur arriveront à échéance, les utilisateurs du logiciel pourront continuer à s'en servir seulement si la bibliothèque a prolongé la durée de l'entente avec le fournisseur, Clarivate Analytics. Dans le cas contraire, ils devront procéder à leur désinstallation dès la réception d'un avis de la bibliothèque à cet effet.
Installation
Avant de procéder à l'installation d'EndNote :
- Assurez-vous que tous les logiciels de suite bureautique sont fermés (Word, Outlook, OpenOffice, etc.).
- Si vous aviez déjà une version précédente d'EndNote sur votre poste, faites une copie de sauvegarde de vos bibliothèques et désinstallez EndNote.
Vous pouvez consulter les questions relatives à l'installation dans la foire aux questions.
- Pour télécharger le logiciel, consultez la page EndNote de votre bibliothèque, vous serez amené à vous identifier:
 Université du Québec à Montréal
Université du Québec à Montréal Université du Québec à Trois-Rivières
Université du Québec à Trois-Rivières Université du Québec à Chicoutimi
Université du Québec à Chicoutimi Université du Québec à Rimouski
Université du Québec à Rimouski Université du Québec en Outaouais
Université du Québec en Outaouais Université du Québec en Abitibi-Témiscamingue
Université du Québec en Abitibi-Témiscamingue Institut nationale de recherche scientifique
Institut nationale de recherche scientifique École nationale d'administration publique
École nationale d'administration publique École de technologie supérieure
École de technologie supérieure Université TÉLUQ
Université TÉLUQ
Les personnes n'ayant pas accès au logiciel via leur institution peuvent se le procurer sur le site EndNote : Buy EndNote.
Créer et ouvrir une bibliothèque
Créer et ouvrir une bibliothèque admincscCréer une bibliothèque
Créer une bibliothèqueSi lors de sa première ouverture EndNote ne vous propose pas de créer une nouvelle bibliothèque, suivez les instructions suivantes :
- Ouvrez le logiciel EndNote;
- Cliquez sur File > New;
- Choisissez la destination et le nom du fichier;
- Cliquez sur enregistrer.
Un fichier .enl et un dossier .Data sont générés.
- Le dossier .Data contient les données de la bibliothèque.
- Le fichier .enl est identifié par l’icône du logiciel. Ce fichier permet d’ouvrir la bibliothèque.

Interface
InterfaceSections
À l'ouverture d'une bibliothèque EndNote, l'écran se divise en quatre sections différentes :
- Fenêtre des groupes : où l'on retrouve différents groupes, les groupes préexistants (par ex. : All References), ainsi que les groupes que l'on se créé.
- Fenêtre d'affichage des références : où les références sont affichées de façon sommaire.
- Fenêtre à 2 onglets : où on retrouve les fonctions de visualisation et d'édition rapide de la référence. C'est aussi à cet endroit qu'on peut visualiser, annoter et joindre un fichier PDF à la référence.
- Fenêtre du style bibliographique : où on peut modifier le style bibliographique de la référence et le prévisualiser. On peut aussi copier la référence mise en forme selon le style sélectionné.

Barre d'outils
La barre d'outils permet d'effectuer certaines opérations dans la bibliothèque. La fonction d'un bouton s'affiche au passage de la souris.

Opérations sur les références
Pour sélectionner plusieurs références
Maintenez la touche Ctrl et cliquez sur les références une à une.
Pour sélectionner des références en bloc
- Cliquez sur la première référence;
- Maintenez la touche Maj (Shift) enfoncée;
- Cliquez sur la dernière référence.
Pour supprimer une référence
- Sélectionnez la référence;
- Au choix :
- Glissez et déposez la référence dans la corbeille;
- Cliquez sur le bouton droit de la souris et sélectionnez Move References to Trash;
- Tapez sur la touche Suppr. (Delete) du clavier.
Restaurer une référence
- Dans la corbeille, sélectionnez la référence à restaurer;
- Au choix :
- Glissez et déposez la référence dans la section All References;
- Cliquez sur le bouton droit de la souris et choisissez Restore to Library.
Ouvrir, déplacer et supprimer une bibliothèque
Ouvrir, déplacer et supprimer une bibliothèqueOuvrir une bibliothèque
Sélectionnez File > Open library. Les dernières bibliothèques utilisées sont affichées pour un accès rapide.
Déplacer et supprimer une bibliothèque
Lors de la création d'une bibliothèque, un fichier .enl et un dossier .data sont générés. Il est essentiel de les conserver au même endroit. Si vous désirez déplacer ou supprimer votre bibliothèque, il faut donc déplacer ou effacer les deux éléments.
- Le dossier .Data contient les données de la bibliothèque.
- Le fichier .enl est identifié par l’icône du logiciel. Ce fichier permet d’ouvrir la bibliothèque.

Créer une copie de sauvegarde
Il est recommandé de faire des copies de sauvegarde de votre bibliothèque régulièrement. Ces copies vous permettront de récupérer vos données perdues ou endommagées. Pour ce faire :
- Ouvrez votre bibliothèque;
- Sélectionnez File > Compressed Library (.enlx);
- Dans la fenêtre qui apparaît, sélectionnez les options désirées;
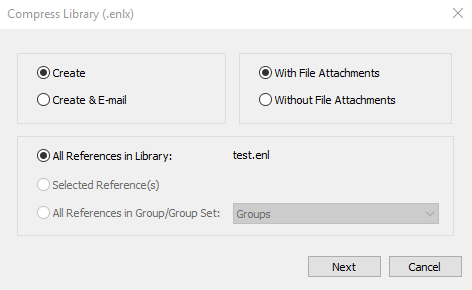
- Create pour enregistrer le fichier sur votre poste ou Create & Email pour créer un fichier compressé puis l'envoyer par courriel;
- With File Attachments pour conserver vos fichiers joints;
- All References in Library pour avoir toutes vos références.
- Cliquez sur Next puis spécifiez le nom et l'emplacement du fichier.
Pour récupérer la bibliothèque compressée, ouvrez le fichier .enlx.
Attention! Si vous avez une bibliothèque du même nom que le fichier .enlx, elle sera écrasée à l'ouverture du fichier compressé. Il est donc recommandé de donner un autre nom au fichier compressé (par ex. : nom-sauvegarde.enlx).
Ajouter des références
Ajouter des références admincscImporter à partir d'une base de données
Importer à partir d'une base de donnéesEndNote permet d'importer des références provenant de bases de données bibliographiques. Bien que la majorité des bases de données permet d'importer directement des références vers EndNote (Importation directe), certaines exigent d'abord de sauvegarder vos références dans un fichier qu'il faut ensuite importer vers EndNote (Importation indirecte).
Pour connaître le type d'importation de références depuis les principales bases de données utilisées dans le réseau de l'Université du Québec, consultez la page Procédures d'importation depuis les bases de données.
Importation directe
Pour les bases de données qui permettent l'importation directe :
- Faites une recherche dans la base de données;
- Sélectionnez les références à transférer;
- Cliquez sur la fonction d'importation dans la base de données (Export to, Download Citations, Exporter, etc.);
- Dans la fenêtre d'exportation qui s'affiche, choisissez EndNote ou le format RIS. Les références sélectionnées seront transférées directement vers la bibliothèque active d'EndNote et s'afficheront dans le groupe Imported References.
Si vous utilisez Safari sur Mac, consultez la page Puis-je importer directement des références dans EndNote depuis Safari sur mon Mac?
Ne pas oublier de vérifier si le transfert des données a été bien effectué. Pour chaque référence :
- s'assurer que le type de document (Reference Type) est exact;
- s'assurer que les éléments bibliographiques se retrouvent dans les champs appropriés du bordereau;
- effectuer au besoin les corrections. Consulter la section Saisir manuellement ou modifier une référence pour en savoir plus.
Importation indirecte
Certaines bases de données permettent uniquement l'importation indirecte. Celle-ci consiste à exporter un fichier de références de la base de données, puis à l'importer manuellement dans EndNote à l'aide d'un filtre d'importation.
Filtres d'importation
Les filtres d'importation servent à transférer les informations bibliographiques d'une base de données dans les champs correspondants de votre bibliothèque EndNote. Il faut sélectionner le filtre approprié pour effectuer le transfert depuis la base de données. De nombreux filtres sont inclus avec le logiciel. Si celui dont vous avez besoin est absent du dossier Filters, vous pouvez le télécharger à partir du site EndNote à la page EndNote Import Filter. Chaque filtre d'importation doit être sauvegardé dans le dossier Filters de votre installation EndNote (sur Windows C:\Program Files (x86)\EndNote\Filters ou sur Mac /Applications/EndNote (version)/Filters).
Importation indirecte sur Windows :
- Faites une recherche dans la base de données;
- Sélectionnez les références à transférer;
- Cliquez sur Save as ou sur la fonction équivalente dans la base de données. Un fichier sera créé sur votre poste;
- Depuis EndNote, sélectionnez File > Import > File;
- Dans la fenêtre Import File qui s'affiche, cliquez sur Choose et récupérez le fichier téléchargé;

- Choisissez le filtre approprié à l'option Import Options;
- À l'option Duplicates, vous pouvez déterminer comment EndNote gèrera les doublons. Sélectionnez Discard Duplicates pour ne pas importer les références déjà présentes dans votre bibliothèque;
- Sélectionnez Unicode (UTF-8) dans la case Text Translation, si vos références contiennent des caractères accentués;
- Les références seront transférées dans votre bibliothèque et s'afficheront dans le groupe Imported References.
Importation indirecte sur Mac :
- Faites une recherche dans la base de données;
- Sélectionnez les références à transférer;
- Cliquez sur Save as ou sur la fonction équivalente dans la base de données. Un fichier sera créé sur votre poste;
- Dans EndNote, sélectionnez File > Import;
- Dans la fenêtre qui s'ouvre, cliquez sur le bouton Options;

- Dans le menu déroulant Import Options, choisissez le filtre approprié;
- À l'option Duplicates, vous pouvez déterminer comment EndNote gèrera les doublons. Sélectionnez Discard Duplicates pour ne pas importer les références déjà présentes dans votre bibliothèque;
- Sélectionnez Unicode (UTF-8) dans la case Text Translation, si vos références contiennent des caractères accentués;
- Sélectionnez le fichier à importer puis cliquez sur Import. Les références seront transférées dans votre bibliothèque.
Importer à partir d'un document PDF
Importer à partir d'un document PDFLorsque vous avez un document PDF sur votre poste, vous pouvez créer une nouvelle référence en l'important dans EndNote. Dans certains cas, lorsque le document PDF contient un DOI, certains champs seront même automatiquement complétés. Il faudra ensuite vérifier les champs et compléter le cas échéant les champs non remplis.
Lors de l’importation d’un document PDF, si votre bibliothèque contient déjà une référence à ce document, le fichier PDF sera joint automatiquement à la référence existante.
Il est possible de définir comment EndNote renommera les documents PDF lors de l’importation (par exemple auteur+année+titre) dans vos préférences sous Edit > Preferences > PDF Handling.
Importation d'un document à la fois
- Sélectionnez :
- Windows : File > Import > File;
- Mac : File > Import;
- Choisissez le document PDF à la fenêtre Import File;
- Dans la case Import Option, sélectionnez le filtre d'importation PDF;
- À l'option Duplicates, vous pouvez déterminer comment EndNote gèrera les doublons. Sélectionnez Discard Duplicates pour ne pas importer les références déjà présentes dans votre bibliothèque;
- Sélectionnez Unicode (UTF-8) dans la case Text Translation, pour importer correctement les caractères accentués;
- Cliquez sur Import.
Le document PDF est inséré dans une nouvelle référence. Il faudra alors vous assurer que les champs du bordereau sont remplis.
Importation d'un dossier de documents en format PDF
- Sélectionnez :
- Windows : File > Import > Folder;
- Mac : File > Import;
- Choisissez le dossier qui contient les documents PDF à la fenêtre Import Folder;
- Dans la case Import Option, sélectionnez le filtre d'importation PDF;
- Cochez l'option Include files in subfolders si vous voulez aussi importer les documents dans les sous-dossiers. Cochez l’option Create a Group Set for this import si vous voulez créer un ensemble de groupes comprenant un nouveau groupe pour chaque sous-dossier importé. L’ensemble de groupes et les groupes créés auront les mêmes noms que les dossiers et sous-dossiers importés;
- À l'option Duplicates, vous pouvez déterminer comment EndNote gèrera les doublons. Sélectionnez Discard Duplicates pour ne pas importer les références déjà présentes dans votre bibliothèque;
- Cliquez sur Import.
Les références sont intégrées dans la bibliothèque choisie. Il faudra alors vous assurer que les informations bibliographiques pour chacune des références soient présentes.
Importation automatique de tous les fichiers d'un dossier
Il est possible d’importer automatiquement tous les documents PDF à partir d’un dossier précis de votre ordinateur.
- Sélectionnez :
- Windows : Edit > Preferences, puis PDF Handling;
- Mac : EndNote 20 > Preferences, puis PDF Handling;
- Dans la section PDF Auto Import Folder, cochez l’option Enable automatic importing;
- Sélectionnez (ou créez) le dossier sur votre ordinateur duquel vous voulez qu’EndNote importe automatiquement les documents PDF;
- Cliquez sur Appliquer, puis Ok.
EndNote importera automatiquement les nouveaux documents PDF ajoutés à ce dossier à chaque démarrage du logiciel. Ceux déjà importés seront déplacés dans un sous-dossier Imported à l’intérieur du dossier sélectionné.
Importer à partir d'un DOI
Importer à partir d'un DOIVous pouvez importer une référence dans EndNote si vous connaissez son DOI (Digital Object Identifier).
- Dans EndNote, créez une référence vide avec la fonction New Reference;
- Entrez le DOI dans le champ DOI;
- Cliquez sur Save, puis fermez la référence;
- Dans la liste des références, sélectionnez la référence nouvellement ajoutée puis cliquez sur References > Find Reference Updates;
- Dans la fenêtre qui s’affiche, cliquez sur Update All Fields;
- Si une fenêtre de confirmation s'affiche, cliquez sur OK. La référence est complétée.
Ne pas oublier de vérifier si le transfert des données a été bien effectué. Pour chaque référence :
- s'assurer que le type de document (Reference Type) est exact;
- s'assurer que les éléments bibliographiques se retrouvent dans les champs appropriés du bordereau;
- effectuer au besoin les corrections. Consulter la section Saisir manuellement ou modifier une référence pour en savoir plus.
Saisir manuellement ou modifier une référence
Saisir manuellement ou modifier une référencePour créer une nouvelle référence, sélectionnez le menu References > New Reference. Un bordereau de saisie vide apparaît.
La fonction est aussi accessible via la barre d'outils :![]()
Sélection d'un type de document
Dans le bordereau de saisie, à la case Reference Type, à l'aide du menu déroulant, choisissez le type de document approprié. Pour connaître l'équivalent en français des types de documents, consultez le Lexique anglais-français.
Règles de saisie
Remplissez les champs de votre bordereau à l'aide des règles de saisie ci-dessous. Celles-ci favorisent une saisie uniforme et complète de l'information nécessaire à une utilisation ultérieure. Pour connaître la signification des champs, consultez le Lexique anglais-français.
Le format et la ponctuation sont inclus dans les styles bibliographiques (italique, souligné, etc.). Ils ne doivent pas être inscrits dans le bordereau.
Il y a deux exceptions : il faut inscrire à la fin du nom d'un auteur collectif une virgule (ex. Université du Québec,) et la ponctuation à l'intérieur d'un même champ doit être inscrite (ex. titre: sous-titre).
Certains styles ajouteront par défaut des "suffixes", il faut donc en tenir compte lors de la saisie des données. Par exemple : 45 p. ou 2e ed.
| Champs | Règles de saisie |
| Author |
|
| Year | Utiliser le format à quatre chiffres. Le logiciel ne reformatera pas la date. |
| Title |
Exemple : La justice civile au vingt et unième siècle : mélanges Attention : Dans le bordereau Book, le champ Title correspond au titre du livre. Alors que dans le bordereau Journal Article, le champ Title correspond au titre de l'article et non pas du périodique ; celui-ci est le champ Journal. |
| Keywords |
|
| Édition |
La mention d'édition est transcrite telle que présentée dans le document :
Selon le style choisi, la mention "ed." apparaîtra ou pas lors de la production de la bibliographie. |
Correction des données
Les corrections à une référence doivent être effectuées dans le bordereau de saisie. Toute modification faite autre part, par exemple dans le document Word, ne sera pas permanente.
Dans l'interface principale de votre bibliothèque, vous pouvez ouvrir le bordereau de saisie en :
- Double-cliquant sur une référence et en sélectionnant le mode Edit;
- Sélectionnant le menu References > Edit References.
Importer des références depuis un autre logiciel
Importer des références depuis un autre logicielIl est possible d'importer dans EndNote des références provenant d'un autre logiciel de gestion bibliographique, tels Mendeley ou Zotero. Il faut d'abord exporter ses références dans un format standard (par ex. RIS).
Notez que les types de documents et les champs bibliographiques utilisés varient d'un logiciel à un autre, certaines informations ne se transfèreront pas correctement. Il est important de valider les données après l'importation.
- Importer des références bibliographiques depuis Mendeley
-
Attention : le transfert des références de Mendeley à EndNote est extrêmement limité. Des efforts importants sont à prévoir pour récupérer toutes les informations de vos références.
- La plupart des types de documents Mendeley ne se transfèrent pas dans leur équivalent EndNote. Seuls Journal Article, Book Section et Film sont transférés correctement;
- Plusieurs champs ne sont pas transférés dans EndNote, notamment les adresses URL et les numéros de périodiques;
- Le classement en Folder (dossiers) n'est pas conservé. Pour recréer plus facilement le classement dans EndNote, vous pouvez ajouter en lots des Tags correspondant à vos dossiers avant de faire l'exportation;
- Les références dans les Groups (groupes partagés) doivent être exportées dans un deuxième temps;
- Les annotations des PDF ne sont pas transférées.
- Dans Mendeley Desktop, sélectionnez les références à exporter;
- Dans le menu File, sélectionnez Export;
- Dans la fenêtre qui s’ouvre, sélectionnez le type EndNote XML;
- Cliquez sur Enregistrer. Un fichier .xml ainsi qu'un dossier .Data sont créés;
- Dans EndNote, ouvrez la bibliothèque vers laquelle les références doivent être transférées;
- Sélectionnez :
- Windows : File > Import > File;
- Mac : File > Import;
- Repérez le fichier à importer à l'aide du bouton Choose;
- Au menu Import Option, sélectionnez EndNote generated XML;
- À Duplicates, sélectionnez Discard Duplicates;
- Cliquez sur Import;
- Pour récupérer certaines informations qui n'auraient pas été transférées, utilisez la fonction Find Reference Updates (voir la page Mettre à jour des références via le web).
Pour importer les PDF dans Endnote :
- Ouvrez le dossier .Data associé au fichier XML que vous avez exporté de Mendeley;
- Copier le dossier PDF qu'il contient;
- Collez ce dossier dans le dossier .Data de votre bibliothèque EndNote;
- Fermez et ouvrez votre bibliothèque EndNote. Les liens seront corrigés.
- Importer des références bibliographiques depuis Zotero
-
Attention : certains éléments de Zotero ne sont pas transférés adéquatement dans EndNote et exigent une vigilance particulière.
- Aucune URL n'est transférée de Zotero à EndNote. Pour les conserver, copiez chaque URL dans une note Zotero avant de procéder au transfert;
- Les noms d'auteurs collectifs (entrés dans un champ Auteur unique dans Zotero) sont transférés dans EndNote sans virgule à la fin. Il faut donc faire la correction manuelle après le transfert;
- Les livres publiés "sous la direction de" sont présentés dans Zotero comme un Livre pour lequel le type d'auteur est Éditeur. La référence est transférée comme Book dans EndNote et non comme Edited Book. Pour ces références, vous devrez changer le type de document dans EndNote pour Edited Book;
- L'organisation en collections (dossiers) n'est pas transférée dans EndNote. Pour recréer plus facilement le classement dans EndNote, vous pouvez ajouter en lots des marqueurs correspondant à vos collections avant de faire l'exportation;
- Certains types de documents sont moins bien transférés. Portez attention aux types de documents Zotero Illustration, Brevet et Article de colloque.
- Dans Zotero,
- Pour exporter une bibliothèque, cliquez sur Fichier > Exporter la bibliothèque;
- Pour exporter une collection, faites un clic droit sur la collection, puis choisissez Exporter la collection;
- Pour exporter des références spécifiques, sélectionnez celles-ci, faites un clic droit, puis choisissez Exporter les documents;
- Dans la fenêtre qui apparaît, sélectionnez EndNote XML comme format;
- Assurez-vous que les options Exporter les notes et Exporter les fichiers sont sélectionnées afin de récupérer les fichiers joints avec les références;
- Cliquez sur OK puis enregistrez le fichier sur votre ordinateur. Un dossier de transfert contenant un fichier XML et un sous-dossier PDF seront créés;
- Dans EndNote, ouvrez la bibliothèque vers laquelle les références doivent être transférées;
- Sélectionnez :
- Windows : File > Import > File;
- Mac : File > Import;
- Repérez le fichier XML à importer à l'aide du bouton Choose;
- Au menu Import Option, sélectionnez EndNote generated XML;
- À Duplicates, sélectionnez Discard Duplicates si vous ne voulez pas importer les possibles doublons. Si vous ne sélectionnez pas cette option, il sera toujours possible de les éliminer par la suite en utilisant l'option References > Find Duplicates;
- Cliquez sur Import;
- Fermez votre bibliothèque EndNote.
Pour importer les PDF dans Endnote :
- Ouvrez le dossier .Data associé au fichier XML que vous avez exporté de Zotero;
- Copier le dossier PDF qu'il contient;
- Collez ce dossier dans le dossier .Data de votre bibliothèque EndNote;
- Fermez et ouvrez votre bibliothèque EndNote. Les liens seront corrigés.
Rechercher en ligne
Rechercher en ligneLa fonction Online Search vise principalement la recherche de références dans un catalogue de bibliothèque et l'intégration de celles-ci dans votre bibliothèque. Les bases de données commerciales ne sont pas accessibles par cette fonction, à quelques exceptions près. Pour importer des références de bases de données commerciales, consultez la section Importer à partir d'une base de données. Il est possible d'interroger l'outil de recherche Sofia directement depuis EndNote. Toutefois, les champs de recherche y sont beaucoup plus réduits que dans l'interface web offert par votre institution d'enseignement et les documents repérables dans EndNote sont principalement limités aux monographies. Les articles de périodiques y sont exclus.
Recherche dans l'outil de recherche Sofia
- Ouvrez la liste des catalogues de bibliothèques dans la fenêtre des groupes sous Online Search en cliquant sur more afin d’afficher la liste complète;
- Sélectionnez Sofia UQ, puis cliquez sur Choose;
- Pour limiter votre recherche à un établissement du réseau de l’UQ, choisissez dans la liste des champs de recherche le champ correspondant à l’institution d’enseignement désirée (ex. Base ENAP (add E5P)) et inscrivez la valeur inscrite à côté de add (ex. E5P) dans le champ de recherche.

Vous pouvez aussi chercher dans d’autres établissements d’enseignement supérieur au Québec ou ailleurs en utilisant le code OCLC de l’établissement correspondant dans le champ Other bases. En l’absence de code OCLC indiqué dans un champ Base, Sofia UQ effectuera par défaut une recherche dans l’ensemble des bibliothèques à travers le monde.
Vous devez utiliser Sofia UQ pour effectuer une recherche à partir d’EndNote parmi les collections d’un établissement universitaire québécois, et ce même s’il est possible que le nom de votre institution ou d’une université québécoise apparaisse dans la liste des catalogues d’EndNote. Si vous sélectionnez un établissement universitaire québécois en particulier dans cette liste, aucun résultat ne sera trouvé.
Si vous souhaitez retirer définitivement un établissement de la liste des catalogues de bibliothèque, allez dans le répertoire EndNote 20 / Connections, puis supprimez le fichier .enz dont le nom correspond à l'institution désirée. - Si désiré, vous pouvez limiter votre recherche par langue ou encore par type de document :
- Pour rechercher des documents en français, choisissez Lang. French (add FRE) et inscrivez FRE dans le champ de recherche;
- Pour rechercher des documents en anglais, choisissez Lang. English (add ENG) et inscrivez ENG dans le champ de recherche;
- Pour une recherche dans une autre langue, repérez le code correspondant à la langue désirée et saisissez-le dans le champ Other languages;
- Pour rechercher par type de document, utilisez le champ Document Type et inscrivez le code correspondant au type de document désiré disponible sur cette page.
- Cliquez sur Search;
- Pour ajouter une référence à votre bibliothèque, sélectionner la référence souhaitée, puis cliquez sur
 sous la fenêtre de recherche.
sous la fenêtre de recherche.
Pour éviter de télécharger un trop grand nombre de résultats non pertinents qu'il vous faudra évaluer par la suite, assurez-vous dès le départ de faire une recherche précise.
Organiser ses références
Organiser ses références admincscTrier et organiser
Trier et organiserÀ l'ouverture d'une bibliothèque, la fenêtre de visualisation présente un affichage sommaire des références.
Trier des références
Par défaut, les références sont affichées par ordre d'entrée dans la bibliothèque. Pour trier les références par ordre croissant, cliquez sur l'entête du champ désiré. Cliquez une seconde fois sur l'entête pour appliquer le tri inverse.
Pour faire afficher en premier les références qui contiennent des documents joints, cliquez sur l'icône de trombone dans l'entête.
Tri multicritères
Il est aussi possible d'appliquer un tri multicritères, afin, par exemple, de trier par auteur (en ordre alphabétique) puis par date de publication (du plus récent au plus ancien).
- Sélectionnez Library > Sort Library;
- Dans la fenêtre qui apparaît, pour chaque niveau de tri, indiquez le champ sur lequel trier et l'ordre de tri : alphabétique ou inversé;
- Cliquez sur Ok. Les références seront triées.
Affichage et positionnement des colonnes des champs dans la liste des références
Il est possible d'afficher jusqu'à 10 champs au choix dans la liste des références.
- Survoler votre souris sur l'entête des colonnes des champs des références, puis cliquer sur
 ;
; - Dans la fenêtre des préférences d'affichage des colonnes, vous pouvez à l'aide la liste déroulante, sélectionner le champ désiré à afficher;
- Appliquez les changements, puis appuyez sur Ok.
Marquer des références comme lues ou non lues
Il est possible d'indiquer si chaque référence a été lue ou non. Il suffit de cliquer directement sur le cercle vide ou plein pour inverser la sélection. Les références seront automatiquement marquées comme lues à l'ouverture du bordereau de référence. Par défaut, ce champ n'est pas affiché, il faudra paramétrer l'affichage ce champ en sélectionnant la valeur Read/Unread Statut.
Il est possible d'afficher les références non lues en gras dans la liste des références pour plus de visibilité.
Pour ce faire, il est possible de modifier ce comportement en sélectionnant Edit > Preferences > Read/Unread (Windows) ou EndNote 20 > Preferences > Read/Unread (Mac) et cochant l'option Show unread references in bold text.
Évaluation des références
Il est possible d'indiquer votre appréciation pour chaque référence sur une échelle d'une à cinq étoiles. Par la suite, vous pourrez rapidement identifier les documents intéressants. Par défaut, ce champ n'est pas affiché, il faudra paramétrer l'affichage ce champ en sélectionnant la valeur Rating.
Créer et gérer des groupes
Créer et gérer des groupesLes groupes sont des sous-ensembles de références établis selon des critères précis. Les références peuvent se retrouver dans plusieurs groupes.
La fenêtre des groupes, qui liste tous les groupes existants, se trouve à la gauche de l'interface de la bibliothèque.
Groupes permanents et temporaires
Les trois premiers groupes sont permanents :
- All References affiche toutes les références contenues dans la bibliothèque;
- Unfiled contient les références qui ne sont associées à aucun groupe simple;
- Trash contient les références qui ont été effacées mais qui n'ont pas encore été éliminées de façon permanente.
Les groupes suivants s’affichent au besoin :
- (votredocument.docx) affiche toutes les références contenues dans le document Word dans lequel vous travaillez;
- Duplicate References affiche tous les doublons repérés suite à une recherche de doublons;
- Imported References affiche les dernières références importées à partir d’une base de données bibliographique;
- Recently Added affiche les références ajoutées durant la session de travail actuelle.
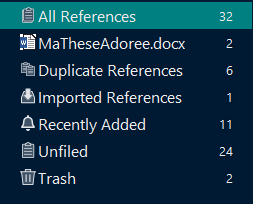
Groupes personnalisés
Vous pouvez créer vos propres groupes afin de gérer plus facilement les références de votre bibliothèque. Vous pouvez créer des groupes de trois types :
- Group
 : Un groupe simple se construit en y ajoutant manuellement des références. Un groupe simple que vous partagez via EndNote Web sera affiché avec l'image
: Un groupe simple se construit en y ajoutant manuellement des références. Un groupe simple que vous partagez via EndNote Web sera affiché avec l'image  .
. - Smart group
 : Un groupe intelligent se compile automatiquement en fonction des critères de recherche que vous aurez définis.
: Un groupe intelligent se compile automatiquement en fonction des critères de recherche que vous aurez définis. - Create from group
 : Un groupe qui est créé par la combinaison de groupes existants.
: Un groupe qui est créé par la combinaison de groupes existants.
Menu Groups
La plupart des fonctionnalités de gestion des groupes sont accessibles par le menu Groups ou par le menu contextuel.
- Groupes
-
Procédure pour créer un groupe et y ajouter des références
- Sélectionnez le menu Groups > Create Group,
- Dans la fenêtre des groupes, une fenêtre New Group apparaît en surbrillance pour l'édition, inscrivez un nom pour le groupe;
- Pour ajouter des références au groupe, sélectionnez les références à inclure;
Pour sélectionner plusieurs références : Cliquez sur les références et maintenez la touche Ctrl enfoncée.
Pour sélectionner des références en bloc : Cliquez sur la première référence, maintenez la touche Maj (Shift) enfoncée, cliquez sur la dernière référence. - Sélectionnez Group > Add References to > Nom de votre groupe. Vous pouvez également glisser les références choisies et les déposer sur le nom du groupe;
- Double-cliquez sur le nom du groupe dans la fenêtre de groupes pour afficher les références.
Pour créer un groupe simple à partir de références sélectionnées
- Sélectionnez les références;
- Sélectionnez Groups > Add References to > Create Custom Group;
- Dans la fenêtre des groupes, une fenêtre New Group apparaît en surbrillance pour l'édition, inscrivez un nom pour le groupe;
- Les références sont intégrées au groupe.
- Une référence effacée d'un groupe ne disparaît pas du groupe All References. Les groupes ne servent qu'à gérer et à retrouver vos références en fonction de critères définis selon vos besoins.
- Inversement, une référence effacée de la bibliothèque, c'est-à-dire du groupe All References, disparaîtra des groupes auxquels elle est associée.
- Une référence peut appartenir à plusieurs groupes.
- Groupes intelligents
-
Le groupe intelligent est créé à partir d'une expression de recherche et est alimenté automatiquement aussitôt qu'une référence correspond aux critères établis.
Procédure pour créer un groupe intelligent
- Sélectionnez Groups > Create Smart Group;
- Une fenêtre apparaîtra pour vous permettre de nommer ce groupe intelligent et d'établir la stratégie de recherche qui permettra de l'alimenter automatiquement.
Il n'est pas possible d'ajouter manuellement une référence dans un groupe intelligent.
Procédure pour créer un groupe intelligent à partir de la fenêtre de recherche
- Dans la fenêtre de recherche (Search), assurez-vous d'être dans le mode de la recherche avancée (Advanced Search), puis inscrivez vos critères de recherche;
- Une fois la requête prête, sélectionnez Search options > Convert to Smart Group;
- Le groupe intelligent sera créé (intitulé par défaut Converted Search) et sera mis à jour à chaque fois que vous enregistrerez une référence correspondant à l'expression de recherche.
En tout temps, vous pouvez modifier les conditions qui permettent d'associer une référence à un groupe intelligent.
- Sélectionnez le groupe;
- Sélectionnez Groups > Edit Group;
- Modifiez le nom du groupe ou les critères de recherche.
- Groupe de groupes
-
Vous pouvez regrouper plusieurs types de groupes en un seul afin de réorganiser vos références.
Pour créer un groupe de groupes :
- Sélectionnez Groups > Create from Groups;
- Attribuez-lui un nom;
- Grâce au menu déroulant apparaissant sous Include References in, sélectionnez jusqu'à 10 groupes qui répondent à vos critères;
- Utilisez les opérateurs booléens And, Or et Not pour déterminer le contenu de ce groupe de groupes.
Note :
- Vous pouvez modifier la définition d'un groupe combiné en choisissant la fonction Edit Group du menu contextuel.
- Les fonctions de gestion des groupes (Renommer - Rename, Effacer - Delete, etc.) sont également disponibles sous Groups de la barre de menu.
- Organiser ses groupes
-
Pour organiser les groupes, vous pouvez créer des ensembles de groupes grâce à la fonction Groups > Create Group Set.
Les commandes liées à la gestion des groupes sont disponibles sous la fonction Groups de la barre de menu et par le
menu contextuel.Procédure pour déplacer un groupe vers un autre ensemble de groupes
- Cliquez sur le titre du groupe que vous souhaitez déplacer;
- Glissez le groupe vers l'autre ensemble de groupes et déposez-le n'importe où dans cet ensemble.
Procédure pour supprimer un groupe personnalisé
- Sélectionnez le groupe à supprimer, puis Groups > Delete Group. La fonction est également accessible à partir du
menu contextuel; - Pour confirmer la suppression du groupe, cliquez sur Yes.
Seul le groupe choisi est effacé; les références qu'il contenait ne sont pas supprimées de votre bibliothèque.
Annoter ses références
Annoter ses référencesLe champ Research Notes permet d'annoter ses références, vous pouvez y inscrire jusqu'à 16 pages d'informations jugées utiles. Ces ajouts personnalisés permettent, par exemple, de :
- gérer, à partir d'un seul endroit, toutes les informations en rapport avec un document donné (synthèses, annotations, commentaires, suivis de lecture, etc.);
- conserver des extraits de texte jugés pertinents, éventuellement pour les insérer comme citations;
- profiter de la fonction Search References pour retracer les références, les extraits, gérer les suivis, etc.
Les champs Notes et Abstract sont utilisés lors de transfert d'information depuis une base de données externe ou d'un catalogue de bibliothèque, préférez le champ Research Notes pour vos notes de lecture.
Fiche de lecture suggérée
Vous pouvez copier la fiche de lecture ci-dessous et la coller dans le champs Research Notes afin de conserver une structure de notes de lecture uniforme pour toutes vos références.
| Statut du document | a) À lire prioritairement b) Intérêt secondaire c) Signalé par / dans : d) Autre : |
| Démarches pour obtenir le document | a) Demande de PEB faite le : b) Réservation faite le : c) Autre : |
| Démarches à faire : | |
| Définitions à retenir : | |
| Hypothèse : | |
| Résultats : | |
| Discussion : | |
Extraits (citations) à retenir | « » page : « » page : |
| Critiques / Notes personnelles : | Lien(s) avec d'autres références dans la bibliothèque Lien(s) avec le travail en cours |
Ajouter des mots-clés à vos références
Il est possible d’ajouter des mots-clés à vos références, cela vous permettra de faire des recherches par mots-clés dans votre bibliothèque.
- Cliquez sur le titre d’une référence;
- Dans la fenêtre à deux onglets, cliquez sur Edit pour faire apparaître le bordereau de saisie;
- Le champ Keywords figure plus bas dans le bordereau.
- Cliquez, avec votre curseur, dans le champ vide et inscrivez vos mots-clés. Si vous avez plusieurs mots-clés, inscrivez-les sur des lignes différentes ou séparez-les par une barre oblique (/), une barre oblique inversée (\) ou un point-virgule (;).
Annoter ses documents PDF
Annoter ses documents PDFPour connaître la procédure d'ajout d'un fichier PDF, consultez la page Insérer un fichier ou une image.
Vous pouvez gérer les PDFs associés à une référence à partir de la fenêtre de visualisation à deux onglets ou du champ File Attachments du bordereau d'édition.
Lorsqu'il y a plusieurs PDFs rattachés à la même référence, ils apparaissent l'un à la suite de l'autre dans la section Summary ou à l'aide d'un menu déroulant dans la section PDF.
Pour faciliter la lecture, les documents PDFs peuvent être ouverts en plein écran : cliquez sur l'onglet du PDF ainsi que sur le bouton Open (![]() ).
).
Barre d'outils des documents PDF
![]()
![]() Rechercher dans le document
Rechercher dans le document
![]() Ouvrir les options d'annotation >
Ouvrir les options d'annotation > ![]() Ajouter une note, surligner, souligner ou barrer du texte
Ajouter une note, surligner, souligner ou barrer du texte
![]() Changer de page
Changer de page
![]() Augmenter ou diminuer la taille du texte
Augmenter ou diminuer la taille du texte
![]() Faire pivoter les pages
Faire pivoter les pages
![]() Sauvegarder, imprimer ou envoyer par courriel
Sauvegarder, imprimer ou envoyer par courriel
![]() Ouvrir le PDF en mode plein écran
Ouvrir le PDF en mode plein écran
Annoter un PDF
- Cliquez sur la bulle
 et placez-la à l'endroit désiré dans le document;
et placez-la à l'endroit désiré dans le document; - Double-cliquez sur la bulle pour faire apparaître une boîte de texte;
- Inscrivez vos annotations.
Pour supprimer une note, faites un clic-droit sur la bulle, puis Delete Annotation.
Surligner, souligner ou barrer du texte dans un PDF
- Cliquez sur l'icône de la fonction désirée
 ;
; - Sélectionnez le texte, la modification sera effective lorsque vous relâcherez le bouton de la souris.
Pour supprimer le surlignage, faites un clic-droit sur le texte surligné, puis Delete Annotation.
Éliminer les doublons
Éliminer les doublonsLorsque vous faites au fil du temps plusieurs recherches dans la même base de données bibliographiques ou si vous faites des recherches dans plusieurs bases, il est fort possible que votre bibliothèque (Library) contienne des références en double.
Par défaut, EndNote repère les doublons en comparant l'information contenue dans les champs auteur, titre et année et sur le principe que les références ont été enregistrées sous le même type de document (i.e. livre, article de périodique, etc.).
Les critères d'identification des doublons peuvent être modifiés dans vos préférences, dans le menu Edit > Preferences > Duplicates (Windows) ou EndNote > Preferences > Duplicates (Mac).
Procédure pour repérer et éliminer les doublons
- Cliquez sur le groupe All References;
- Cliquez sur Library > Find Duplicates;
- Si des références sont détectées comme identiques, une boite de dialogue Find Duplicates s'ouvre afin de vous permettre de comparer les références et de confirmer qu'il s'agit vraiment de doublons. Il est fortement recommandé d'effectuer cette vérification pour éviter la suppression de faux doublons;
- Pour chacune des références comparées, identifiez la référence à conserver en cliquant sur Keep this record; l'autre référence sera placée automatiquement dans la corbeille;
- Si EndNote a identifié plus d'une copie (le nombre de copies apparaît dans le coin supérieur gauche de la boite de sélection), vous devez répéter la sélection de la référence à conserver;
- S'il s'agit de faux doublons, donc si les deux références sont à conserver, cliquez sur Skip pour passer à la comparaison suivante;
- Vous devez prendre une décision pour chacune des références comparées. Lorsqu'il n'y aura plus de références à comparer, la boite de dialogue Find Duplicates disparaîtra. Si vous souhaitez apporter une modification à la notice à conserver, vous pouvez le faire directement dans la référence qui est affichée.
- Pour annuler le processus de vérification et supprimer les doublons détectés, cliquez sur Cancel. Si vous n'avez pas identifié manuellement toutes les références à conserver, EndNote placera les références restantes qu'il a détectées comme doublons dans un groupe temporaire (Duplicate References).
Éliminer les doublons lors de l'importation indirecte
Lors d'une importation indirecte de références provenant d'une base de données, vous pouvez établir vos paramètres d'importation afin d'éliminer automatiquement les références en double, donc celles qui se trouvent déjà dans votre base de données.
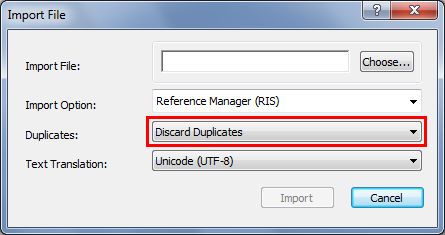
Insérer un fichier ou une image
Insérer un fichier ou une imageEndNote permet d'attacher jusqu'à 45 fichiers de différents formats (PDF, Word, Excel, etc.) à une même référence dans le champ File Attachments du bordereau. Il suffit d'enregistrer ces fichiers sur votre ordinateur et de les attacher à la référence correspondante.
Insérer un fichier
Procédure pour joindre un fichier à une référence
- Sélectionnez la référence dans laquelle vous souhaitez joindre un fichier;
- Dans la fenêtre à deux onglets, appuyez sur le bouton + Attach File;
- Une boîte de dialogue apparaîtra;
- Sélectionnez le document à insérer. Notez que l'option Copy this file to the defaut attachement folder and create a relative link doit être cochée pour que les fichiers soient copiés dans la base de données. EndNote fera une copie pour chacun des documents et les conservera dans le dossier Data de votre bibliothèque. Les fichiers joints seront toujours disponibles. Si l'option Copy this file to the defaut attachement folder and create a relative link n'est pas cochée, EndNote conservera seulement le lien vers l'emplacement actuel du document. Vous devrez joindre à nouveau les fichiers si ceux-ci ou la bibliothèque sont déplacés;
Le document est maintenant inséré dans le champ File Attachments de la référence.

Un trombone apparaît à l'affichage sommaire pour indiquer qu'un fichier est attaché à cette référence.

Insérer une figure (image, graphique, etc.)
EndNote permet d'associer une figure à une référence.
Lorsqu'une figure est liée à une référence dans le champ Figure, la fonction de citation dans le texte (Cite While You Write) permet d'insérer cette image et sa légende inscrite dans le champ Caption dans un document. Consultez la page Insérer une image dans un document pour en savoir plus.
Chaque référence peut contenir une seule figure dans le champ Figure. Si vous insérez un deuxième fichier, EndNote remplacera l'image en place. L'image précédente sera effacée du dossier Data.
Procédure pour insérer une figure dans le champ Figure
- Ouvrez la référence;
- Sélectionnez References > Figure > Attach Figure;
- Cliquez sur Choose File pour ouvrir la boîte de dialogue;

- Localisez le fichier que vous souhaitez attacher à la référence;
- Sélectionnez le fichier visé puis cliquez sur ouvrir pour copier le fichier dans votre référence;
- La figure apparaît comme une imagette dans le champ Figure de votre référence;
- Inscrivez la légende de la figure dans le champ Caption du bordereau.

Utiliser ses références
Utiliser ses références admincscLes styles bibliographiques
Les styles bibliographiquesLes styles bibliographiques (Output Styles) permettent de définir à l'avance les règles qui seront utilisées lors de la production d'un document ou d'une bibliographie à l'aide d'un logiciel de traitement de texte. Ces règles concernent quatre éléments de rédaction :
- l'ordre de rédaction et l'apparence des éléments d'une référence bibliographique;
- la manière dont les auteurs sont cités dans le texte;
- la mise en page et le classement des références lors de la production d'une bibliographie;
- les règles de rédaction d'une note de bas de page.
La plupart des styles (sauf ceux utilisant les notes) se regroupent dans l'un des 2 types suivants : auteur/date (Author/Date) ou numérique (Numbered).
Pour déterminer le style à utiliser, référez-vous à votre département ou aux spécifications de la revue dans laquelle vous comptez publier, selon le cas. Les styles de base sont parfois adaptés aux exigences des différents départements, par exemple, il existe plusieurs variations du style APA.
Exemples de styles
APA 7th (auteur/date)
- Référence bibliographique :
Canales, D., Saavedra, M., Flores, M. T., Bejarano, J., Ortiz, J. A., Orihuela, P., Alfaro, A., Pabón, E., Palza, H., & Zapata, P. A. (2020). Effect of bioglass nanoparticles on the properties and bioactivity of poly(lactic acid) films. J Biomed Mater Res A, 108(10), 2032-2043. https://doi.org/10.1002/jbm.a.36963
- Citation dans le texte :
Selon une étude récente (Canales et al., 2020) ...
- Note de bas de page :
1Canales, D., Saavedra, M., Flores, M. T., Bejarano, J., Ortiz, J. A., Orihuela, P., Alfaro, A., Pabón, E., Palza, H., & Zapata, P. A. (2020). Effect of bioglass nanoparticles on the properties and bioactivity of poly(lactic acid) films. J Biomed Mater Res A, 108(10), 2032-2043. https://doi.org/10.1002/jbm.a.36963
IEEE (numérique)
- Référence bibliographique :
[1] D. Canales et al., "Effect of bioglass nanoparticles on the properties and bioactivity of poly(lactic acid) films," (in eng), J Biomed Mater Res A, vol. 108, no. 10, pp. 2032-2043, Oct 2020, doi: 10.1002/jbm.a.36963.
- Citation dans le texte :
Selon une étude récente [1] ,..
- Note de bas de page :
1[1] D. Canales et al., "Effect of bioglass nanoparticles on the properties and bioactivity of poly(lactic acid) films," (in eng), J Biomed Mater Res A, vol. 108, no. 10, pp. 2032-2043, Oct 2020, doi: 10.1002/jbm.a.36963.
Voir le style utilisé
Dans EndNote
Le style s'affiche dans le bas de la fenêtre de prévisualisation de la référence. Au besoin, il est nécessaire de cliquer sur la flèche de droite pour faire apparaître la référence formatée selon le style bibliographique choisi.
Dans Word
Le style s'affiche dans la barre EndNote.

Le menu déroulant vous offre quelques styles bibliographiques par défaut et retient les styles que vous avez utilisés. Le menu peut compter plus de 20 choix différents, ainsi que l'option Select Another Style.
Choisir un autre style
Il est possible de changer le style d'une bibliographie après que celle-ci ait été générée dans Word. Pour plus de précisions, consultez la page Insérer des références dans un document.
À partir d'EndNote
- Utilisez le menu déroulant dans la partie inférieure de la fenêtre de prévisualisation de la référence;
- Cliquez sur un des styles présents dans le menu déroulant pour le sélectionner;
- Si le style bibliographique désiré n'apparaît pas dans le menu déroulant, cliquez sur Select Another Style pour faire apparaître les autres styles. Une fenêtre s'ouvre;
- Faites défiler les styles et sélectionnez celui à utiliser;
- Cliquez sur Choose.
À partir de Word
- Dans la barre d'outils EndNote, cliquez sur la flèche à droite du style pour faire apparaître le menu déroulant;
- Si le style bibliographique désiré n'apparaît pas dans le menu déroulant, cliquez sur Select Another Style pour faire apparaître les autres styles;
- Faites défiler les styles et sélectionnez celui à utiliser;
- Cliquez sur OK.
Insérer des références dans un document
Insérer des références dans un documentLa fonction de citation de références dans un document est possible dans les logiciels suivants :
- Word
- OpenOffice
- Pages (Mac)
- PowerPoint (Windows - fonctions restreintes)
Pour insérer des références dans un document, votre bibliothèque EndNote ainsi que votre document Word doivent être ouverts.
À l'aide de la barre d'outils Cite While You Write (CWYW), vous pouvez insérer des références au fur et à mesure que vous produisez votre document et la bibliographie sera générée automatiquement. Vous pouvez sélectionner les références en faisant une recherche dans EndNote puis en les transférant dans votre document, ou alors faire une recherche directement depuis votre logiciel de traitement de texte.
- Insérer des références à partir d'EndNote dans Word et OpenOffice
-
- Choisissez les références à insérer. Pour choisir une seule référence, cliquez sur celle-ci. Pour sélectionner plusieurs références, maintenez la touche Ctrl et cliquez sur les références à insérer;
- Assurez-vous que le style actif est celui que vous désirez utiliser ou choisissez-en un autre au besoin (voir la section Les styles bibliographiques);
- Sélectionnez Tool > Cite While You Write > Insert Selected Citation(s) ou cliquez sur l'icône
 pour insérer les références.
pour insérer les références.
La référence en corps de texte s'inscrira à l'endroit où se trouvait le curseur et la référence s'ajoutera à la bibliographie.
- Insérer des références à partir de Word
-
- Dans Word, à l'onglet EndNote, cliquez sur le bouton Insert Citation;

- Recherchez la référence désirée;
- Sélectionnez votre référence puis cliquez sur Insert.
Si vous voulez modifier l'apparence de la référence dans le corps de texte, pour les styles bibliographiques de type Author/Date, vous pouvez utiliser les options qui se trouvent sous la flèche du bouton Insert :
- Insert & Display as: Author (Year), qui affichera : Mnisri (2020)
- Insert & Exclude Author, qui affichera : (2020)
- Insert & Exlude Year, qui affichera : (Mnisri)
- Insert in Bibliography Only, qui n'affichera rien mais ajoutera la référence du document dans la bibliographie
La référence en corps de texte s'inscrira à l'endroit où se trouvait le curseur et la référence s'ajoutera à la bibliographie.
- Dans Word, à l'onglet EndNote, cliquez sur le bouton Insert Citation;
- Insérer des références à partir d'OpenOffice
-
- Dans le menu EndNote, cliquez sur Find citation(s);
- Recherchez la référence désirée;
- Sélectionnez votre référence puis cliquez sur Insert.
La référence en corps de texte s'inscrira à l'endroit où se trouvait le curseur et la référence s'ajoutera à la bibliographie.
- Insérer des références à partir de Pages
-
Prenez note que vous devez d'abord installer le module externe EndNote pour Pages avant de pouvoir utiliser cette procédure.
- Dans le menu Insertion de Pages, cliquez sur Citation EndNote;
- Recherchez la référence désirée;
- Sélectionnez votre référence puis cliquez sur Insérez.
Si vous voulez modifier l'apparence de la référence dans le corps de texte, pour les styles bibliographiques de type Auteur-Date, vous pouvez utiliser les options qui se trouvent au bas de la fenêtre de recherche ou dans la fenêtre qui apparaît lorsque vous placez votre curseur dans la citation se trouvant dans le texte :
- Exclure Nom de l'auteur (ou Auteur) affichera : (2011)
- Exclure Année affichera : (Brown)
- Cocher N'insérer que dans la bibliographie n'affichera rien mais ajoutera la référence du document dans la bibliographie. Prenez note qu'il n'est pas possible de retirer par la suite une référence ajoutée de cette manière.
- Il est également possible de préciser le numéro des pages d'où provient un extrait dans la case Plage de citation (ou Intervalle).
Vous pouvez changer le style bibliographique à partir du menu Édition - Citations EndNote. Les styles affichés sont ceux qui ont été sélectionnés dans le Style Manager d'EndNote (accessible depuis Edit - Output Styles).
- Insérer des références dans un document PowerPoint
-
Il est possible d'insérer des citations ou des références complètes dans un document PowerPoint.
Notez que la bibliographie ne se génère pas automatiquement et qu'il n'est pas possible de modifier le style des références une fois qu'elles sont insérées. Pour insérer une bibliographie dans votre présentation, créez dans EndNote un groupe contenant ces références, puis copiez-les dans PowerPoint en tant que bibliographie indépendante.
L'insertion de références avec EndNote n'est pas possible avec Mac pour les documents PowerPoint. Il n'y a pas d'onglet EndNote dans PowerPoint pour Mac.L'onglet EndNote dans PowerPoint permet d'insérer des références dans le texte, d'insérer des références bibliographiques complètes et de choisir le style bibliographique utilisé.

Insérer une référence dans le texte
- Placez votre curseur à l'endroit désiré;
- Vous avez deux options pour sélectionner les références à citer :
- cliquez sur Insert Citation pour rechercher la référence dans votre bibliothèque EndNote;
- ou allez sélectionner la référence dans EndNote puis revenez à PowerPoint et cliquez sur sur Insert Selected Citation(s);
- La référence dans le texte s'ajoutera selon le style actif dans PowerPoint.
Insérer une référence bibliographique complète
- Placez votre curseur à l'endroit désiré;
- Vous avez deux options pour sélectionner les références à insérer :
- cliquez sur Insert Reference pour rechercher la référence dans votre bibliothèque EndNote;
- ou allez sélectionner la référence dans EndNote puis revenez à PowerPoint et cliquez sur Insert Selected Reference(s);
- La référence bibliographique complète s'ajoutera selon le style actif dans PowerPoint.
Modifier une référence dans le texte
Modifier une référence dans le texteToutes les modifications apportées manuellement à une référence seront automatiquement effacées. Si vous désirez apporter des modifications à des références insérées dans un document avec la barre d'outils Cite While You Write, vous devez utiliser la fonction Edit and Manage Citations.
Supprimer une référence dans le corps du texte
- Dans votre document, surlignez la référence à modifier. Elle apparaît sur fond gris;
- Dans l'onglet EndNote, cliquez sur Edit and Manage Citations. La fonction est également accessible par le menu contextuel;

- Cliquez sur la référence à retirer;
- Cliquez sur la flèche à droite de Edit Reference;
- Cliquez sur Remove Citation;
- Cliquez sur OK.
Retirer l'auteur ou la date de l'affichage d'une référence en corps de texte
Il est possible de retirer le nom de l'auteur ou la date de l'affichage des éléments d'une référence avec la fonction Edit and Manage Citations.
- Dans votre document, surlignez la référence à modifier. Elle apparaît sur fond gris;
- Dans l'onglet EndNote, cliquez sur Edit and Manage Citations.;
- À l'option Formatting, vous pouvez choisir :
- Display as: Author (Year), qui affichera Mnisri (2020)
- Exclude author, qui affichera (2020)
- Exlude year, qui affichera (Mnisri)
- Exlude author and year, qui n'affichera que les options ajoutées manuellement, par exemple la page. En l'absence d'ajout, rien ne s'affichera.
- Show Only in Bibliography, qui retirera la référence du corps de texte. Elle sera présente seulement dans la bibliographie.
Insérer une pagination, un préfixe ou un suffixe dans la référence en corps de texte
- Dans votre document, surlignez la référence à modifier. Elle apparaît sur fond gris;
- Dans la barre d'outils EndNote, cliquez sur Edit and Manage Citations;
- Pour chacune des références, sous l'onglet Edit Citations au bas de l'écran, inscrivez les modifications requises;
- Cliquez sur OK.
Insérer une image dans un document
Insérer une image dans un documentVous pouvez insérer dans un document Word des images ou des graphiques que vous vous avez attachés dans le champ Figure d'une référence d'une bibliothèque EndNote. La légende que vous aurez choisie accompagnera l'image.
Pour insérer une image :
- Ouvrez votre bibliothèque;
- Dans le document Word, placez le curseur à l'endroit où vous désirez que l'image apparaisse;
- Dans la barre d'outils EndNote, cliquez sur :
- Windows : Insert Citation > Insert Figure;
- Mac : la flèche à droite du bouton Insert Citation et sélectionnez Insert Figure;

- À l'aide de la boîte de recherche, trouvez la référence qui comprend votre image. La recherche ne retournera que les références qui ont une image dans le champ Figure;
- Sélectionnez votre référence, l'image associée apparaîtra au bas de l'écran;
- Cliquez sur Insert. EndNote produit une citation dans le texte puis insère l'image et sa légende à l'endroit où vous avez placé votre curseur.
EndNote reconnaît les principaux formats d'image (jpg, gif, png, bmp, etc.). Il est possible que votre logiciel de traitement de texte ne reconnaisse pas certains types de fichiers moins utilisés.
Modifier la mise en page de la bibliographie
Modifier la mise en page de la bibliographieAttention! EndNote génère automatiquement la bibliographie complète à partir des références insérées dans le corps du texte. La bibliographie est mise à jour fréquemment, notamment lors de l'ajout de références dans le texte. Il est donc inutile de la modifier manuellement dans Word. Pour en savoir plus, consultez la FAQ Dans Word, je justifie ma bibliographie, mais ce paramètre disparaît lorsque la bibliographie est mise à jour. Que faire?
Par défaut, la bibliographie automatique se trouve à la fin du fichier Word. Avec certains styles, elle peut aussi être à la fin de chaque section ou chapitre.
Il est parfois nécessaire d'ajuster la mise en page de la bibliographie insérée par EndNote ou d'y ajouter un titre.
Dans l'onglet EndNote de Word, ouvrez le panneau Configure Bibliography en cliquant sur la flèche située au coin inférieur droit de la section Bibliography (sur Windows) ou sur le bouton Configure Bibliography (Mac).

Allez dans l'onglet Layout.
Polices et indentation
Choisissez la police de caractères (menu déroulant Font) et sa taille (menu Size) en fonction du reste de votre document.
Ajoutez un titre à votre bibliographie dans la case Bibliography title, si désiré. Laissez cette case vide si vous avez déjà inscrit le titre dans votre texte.
Par défaut, le titre utilise la même police que la bibliographie. Ces paramètres peuvent être changés en sélectionnant le titre, puis en cliquant sur ![]() .
.
Start with bibliography number n'est applicable que si on veut débuter une bibliographie en ordre numérique par une référence qui ne soit pas la numéro 1.
Justification et interlignes
First line indent correspond à l'espacement de la marge à gauche de la bibliographie.
Hanging indent correspond à l'espacement en retour de ligne.
Line spacing est l'interligne entre chaque ligne des références.
Space after est le nombre de lignes entre chaque référence.
Par exemple:
Cas 1:
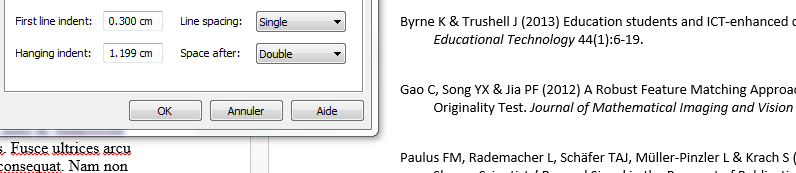
Cas 2:
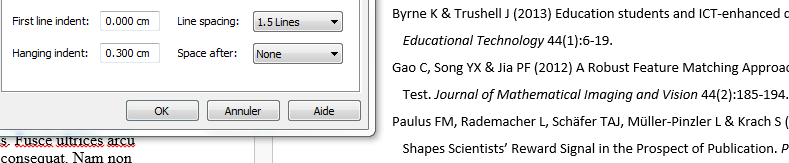
Catégories
EndNote offre l'option de classer chaque référence de la bibliographie selon des catégories personnalisées. Cette fonction peut être utile pour regrouper les références bibliographiques par grands thèmes ou par type de références (sources primaires, sources secondaires, etc.). Consultez la page Bibliographie classée par catégorie pour en savoir plus.
Bibliographie indépendante
Bibliographie indépendanteIl se peut que vous ayez à produire une bibliographie sans intégrer des références dans le corps du texte. Voici trois façons de le faire
Par copier-coller
- Ouvrez votre bibliothèque;
- Choisissez un style bibliographique;
- Sélectionnez les références à inclure dans la bibliographie;
- Dans le menu References, sélectionnez Copy Formatted Reference;
- Collez votre bibliographie à l'endroit désiré.
Vous devez utiliser la fonction Copy Formatted Reference et non la fonction Copy, cette dernière ne donnera pas l'effet escompté.
Par création d'un document RTF
- Sélectionnez les références à inclure dans la bibliographie;
- Cliquez sur File > Export;
- Dans la fenêtre Export File Name, choisir le format RTF. Vous pouvez également changer le style bibliographique à utiliser;
- Cochez Export Selected References pour exporter uniquement les références sélectionnées, sinon toutes les références de la bibliothèque seront exportées;
- Un fichier contenant vos références a été créé.
Par insertion cachée
- Sélectionnez les références à inclure dans la bibliographie;
- Dans le menu Tools, choisissez Cite while you write, puis Insert selected citation(s);
- Basculez dans Word;
- Dans la barre d'outils d'EndNote, cliquez sur Edit and Manage Citations. La fonction est également accessible par le menu contextuel;
- Pour chaque référence, choisissez Show Only in Bibliography qui retirera la référence du corps de texte. Elle sera présente seulement dans la bibliographie.
Attention! Il est important de ne pas éditer le segment du texte où se trouvent les codes d’insertion cachés, car vous risquerez d’éliminer votre bibliographie.
Rechercher dans sa bibliothèque EndNote
Rechercher dans sa bibliothèque EndNoteRecherche rapide
Pour faire une recherche rapide, utilisez la boîte de recherche qui se trouve dans la partie supérieure de l’écran.
- Inscrivez vos termes de recherche;
- Appuyez sur la touche Entrée pour lancer la recherche.
Recherche détaillée
Pour faire une recherche comportant plusieurs critères, utilisez la boîte de recherche avancée. Cliquez sur Advanced search sous la boîte de recherche simple. La fenêtre présente par défaut trois boîtes de recherche. Pour ajouter ou retirer des boîtes, cliquez sur les signes + ou x à droite de chacune d'elles.

Par défaut, la recherche se fait dans l'ensemble des références. Pour faire la recherche dans un groupe, sélectionnez celui-ci.
- Sélectionnez un champ à l'aide du menu déroulant (auteur, titre, année, etc.);
- Choisissez l'opérateur de comparaison (contient, débute par, etc.);
- Inscrivez vos termes de recherche. EndNote retrouvera les termes dans l'ordre où vous les avez inscrits;
- Si vous faites une recherche dans plusieurs champs, vous devez utiliser une boîte par champ et sélectionner l'opérateur logique (And, Or, Not) entre les boîtes;
- Reprendre les étapes ci-dessus autant de fois que nécessaire;
- Cliquez sur Search pour lancer la recherche.
Vous pouvez sauvegarder votre recherche en sélectionnant Search options > Save Search.
Recherche de références selon leur date d'ajout ou de mise à jour
Certains champs de recherche sont liés à votre bibliothèque EndNote et non aux informations bibliographiques des références. Ils peuvent être très utiles pour identifier des références en fonction de leur contexte. Par exemple, le champ Added to Library vous permet de repérer les références selon la date à laquelle vous les avez entrées dans votre bibliothèque et le champ Last Updated est lié à la date de dernière modification de la référence.
Recherche dans les documents PDF
EndNote peut effectuer la recherche dans les données descriptives mais également dans les fichiers PDF qui sont attachés aux données bibliographiques. Il peut également ne chercher que dans les commentaires que vous avez ajoutés à ces fichiers. Pour ce faire, sélectionnez la cible requise dans le menu déroulant.
Modifier un style
Modifier un styleIl est possible de personnaliser un style existant en y apportant certaines modifications.
Modifier le style bibliographique d’une référence
- Sélectionnez Tools > Output Styles > Open Style Manager;
- Dans la liste des styles disponibles, sélectionnez le style existant à modifier, puis cliquez sur Edit;
- Afin de ne pas modifier la version originale du style, effectuez une copie du nouveau style et attribuez-lui un nom en sélectionnant File > Save As;
- Dans le menu de gauche, sélectionnez la section du document pour laquelle la forme des citations doit être modifiée : Citations, Bibliography ou Footnotes;
Tout caractère (ponctuation, texte, espace) est dépendant du champ qu’il suit ou précède et n’apparaîtra pas si le champ est vide.
Quelques symboles pour modifier un style
| | | Forcer la présence d’un champ ou d’un caractère et le rendre indépendant du champ à côté duquel il se trouve. |
`…` |
Faire apparaître un intitulé déjà existant comme titre de champ. |
| ( ) | Encadrer le contenu d’un champ (les parenthèses sont dépendantes du champ et apparaissent seulement s’il y a des données dans le champ. |
| ° | Forcer l’apparition de deux champs l’un à côté de l’autre sur la même ligne. |
| ^ | Marquer la différence de formulation au singulier et au pluriel. |
Interpréter les codes présents dans la description bibliographique d’un article de revue :
Author.·(Year).·Title. Journal°,·|Volume|(Issue)|,·°Pages|.|`·doi:`°DOI
| Author | Le nom de l’auteur apparaît, suivi d’un point (si le champ auteur est vide dans le bordereau de la référence, le point n’apparaîtra pas). |
| ·(Year). | L’année apparaît entre parenthèses, précédée d’un espace et suivie d’un point (si le champ année est vide dans le bordereau de la référence, ni les parenthèses, ni le point n’apparaitront). |
| Title. | Le titre apparaît suivi d’un point (si le champ titre est vide dans le bordereau de la référence, le point n’apparaîtra pas). |
| Journal° | Le titre de la revue apparaît en italique, précédé d’un espace et suivi d’une virgule. |
| ·|Volume | Le volume de la revue apparaît en italique, obligatoirement précédé d’un espace et ce, même si le champ précédent, celle du titre de la revue, est vide dans le bordereau de la référence. |
| |(Issue)| | Le numéro de la revue apparaît entre parenthèses, accolé à la mention du volume et est obligatoirement suivi d’une virgule. |
,·°Pages|. |
Le numéro de la page est obligatoirement précédé d’un espace et suivi d’un point. Le caractère «°» indique que le champ Pages doit apparaître sur la même ligne |
| `·doi:` | Le numéro du DOI apparaît, précédé d’un espace obligatoire et introduit par la mention : doi: |
Exemples de besoins courants de modification d'un style
Je veux qu’en bibliographie, les titres de mes articles de périodiques soient soulignés.
| Lecler, A., Broquet, V., Bailleux, J., Carsin, B., Adle, B. H., Baloglu, S., Forestier, G., Bonneville, F., Calvier, E., Chauvet, D., Comby, P. O., Cottier, J. P., Cotton, F., Deschamps, R., Diard, D. C., Ducray, F., Drissi, C., Elmaleh, M., Farras, J., & Aguilar Garcia, J. (2020). Advanced multiparametric magnetic resonance imaging of multinodular and vacuolating neuronal tumor. European Journal of Neurology, 27(8), 1561–1569. doi:10.1111/ene.14264. |
- Dans la section Bibliography, sélectionnez Templates. Cette section présente la structure et les éléments qui composent la citation;

- Vis-à-vis le type de référence Journal Article, mettre en surbrillance le mot Title et cliquez sur le bouton Underline (U);

- Pour activer la modification, retournez dans le fichier texte, puis remplacez le style existant par le style nouvellement créé. La modification devrait être appliquée aux références concernées.
Je veux qu’en bibliographie, dans le cas où il y a plus d’un auteur, seul le premier auteur apparaisse, suivi de « et al. »
| Lecler, A., et al. (2020). Advanced multiparametric magnetic resonance imaging of multinodular and vacuolating neuronal tumor. European Journal of Neurology, 27(8), 1561–1569. doi:10.1111/ene.14264. |
- Dans la section Bibliography, sélectionnez Author Lists;
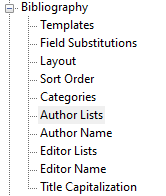
- Dans la section Abbreviated Author List, complétez comme dans l’image ci-dessous :
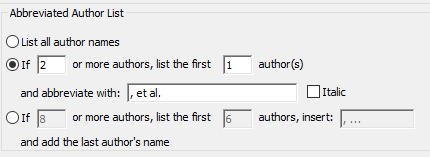
- Pour activer la modification, retournez dans le fichier texte, puis remplacez le style existant par le style nouvellement créé. La modification devrait être appliquée aux références concernées.
Je veux rendre visible un champ d’information additionnel dans mes références bibliographiques (les notes de recherche par exemple).
| Lecler, A., et al. (2020). Advanced multiparametric magnetic resonance imaging of multinodular and vacuolating neuronal tumor. European Journal of Neurology, 27(8), 1561–1569. doi:10.1111/ene.14264, Notes de lecture: Figures 4 et 5 à adapter pour la présentation du séminaire. |
- Dans la section Bibliography, sélectionnez Template;

- Vis-à-vis le type de référence désiré, Journal Article par exemple, positionnez le curseur à l’endroit précis où le champ Research Notes doit paraître;
- Dans le menu en haut, à droite, cliquez sur Insert Field, puis sélectionnez Forced Separation;
- Introduire le champ par `Notes de lecture:` encadré d’accents graves;
- Dans le menu en haut, à droite, cliquez sur Insert Field, puis sélectionnez Link Adjacent Text;
- Dans le menu en haut, à droite, cliquez sur Insert Field, puis sélectionnez le champ Research Notes;
- Ajoutez un point final;
- Le nouveau contenu devrait maintenant apparaître comme ceci :

- Pour activer la modification, retournez dans le fichier texte, puis remplacez le style existant par le style nouvellement créé. La modification devrait être appliquée aux références concernées.
Partager ou fusionner des bibliothèques
Partager ou fusionner des bibliothèques Dominique PapinPartager sa bibliothèque
Partager sa bibliothèqueIl existe plusieurs façons de partager sa bibliothèque, chacune avec ses avantages et ses inconvénients.
En partageant avec la fonction Share Library, vous partagez toutes les références et les fichiers joints de votre bibliothèque avec jusqu'à 400 personnes collaboratrices identifiées. Celles-ci pourront accéder à votre bibliothèque depuis le logiciel EndNote. Vous devez utiliser la synchronisation avec EndNote Online et les risques de pertes ou de fusions non désirées de données liés à la synchronisation sont élevés.
Le partage d'un groupe de références vous permet d'identifier certaines références de votre bibliothèque que vous partagez avec des personnes collaboratrices. Toutefois, les fichiers joints ne seront pas partagés et les personnes collaboratrices devront utiliser EndNote Online pour accéder aux références. Les risques de pertes ou de fusions non désirées de données liés à la synchronisation sont également présents.
L'envoi de références par courriel permet de partager les références et fichiers joints désirés avec les personnes collaboratrices. Puisqu'il s'agit d'une copie de vos références à un moment précis, il n'y a pas de risques de pertes ou fusions de données, en contrepartie les personnes collaboratrices ne profiteront pas des ajouts ou améliorations que vous ferez à votre bibliothèque par la suite.
Les articles en PDF provenant de bases de données commerciales ne doivent pas être partagés avec des collègues ne faisant pas partie de la communauté universitaire. Les licences des bases de données d'articles ont des restrictions quant à la diffusion des documents.
Consultez les sections qui suivent afin de connaître la procédure pour chaque méthode de partage.
- Partager une bibliothèque avec la fonction Share Library
-
La fonction Share Library permet de partager une bibliothèque entière (références, groupes et fichiers attachés) avec jusqu'à 400 personnes collaboratrices identifiées. Celles-ci pourront accéder à votre bibliothèque depuis le logiciel EndNote. Pour chaque personne collaboratrice, vous pouvez préciser le type d'accès : en mode lecture ou en mode lecture et écriture (ajouter, modifier, supprimer des références). Notez que la synchronisation avec EndNote Online doit être utilisée et que les risques de pertes ou de fusions non désirées de données liés à la synchronisation sont élevés.
Partager une bibliothèque
Vous devez préalablement avoir synchronisé votre bibliothèque avec EndNote Online avant de pouvoir utiliser cette fonction. Attention! Vous ne pouvez synchroniser (et donc partager) qu'une seule bibliothèque. Si vous utilisez plusieurs bibliothèques pour vos travaux, soyez prudent car il y a risque de pertes ou de mélanges de données. Les collaborateurs doivent également détenir un compte EndNote Online pour que le partage de bibliothèque fonctionne.
Pour partager une bibliothèque :
- Cliquez sur File > Share;
- Une nouvelle fenêtre s'affichera;
- Inscrivez l'adresse de courriel de la personne. Assurez-vous d'utiliser l'adresse associée à son compte EndNote Online;
- Au menu déroulant Permission, sélectionnez le type d'accès que vous souhaitez lui donner :
- Read & Write : Possibilité d'ajouter, modifier ou supprimer des références;
- Read Only : Lecture seule;
- Vous pouvez ajouter une note à son attention au besoin;
- Cliquez sur Invite. La personne recevra un courriel d'invitation.
Les personnes avec qui vous avez partagé la bibliothèque, ainsi que le type d'accès qu'elles ont, seront affichés dans la fenêtre.
Modifier ou retirer les droits de partage
- Cliquez sur File > Share;
- Une nouvelle fenêtre s'affichera avec la liste des personnes que vous avez invitées;
- Appuyez sur
 pour accéder aux options;
pour accéder aux options; - Sélectionnez Remove pour supprimer le partage avec cette personne ou changez le type d'accès qu'elle possède.
Accéder à une bibliothèque partagée par une autre personne
Pour accepter l'invitation d'une autre personne :
- Cliquez sur le lien Accept the invitation dans le courriel d'invitation;
- Sur la page Web qui s'ouvre, connectez-vous à votre compte EndNote Online;
- Un message de confirmation s'affichera.
Pour ouvrir la bibliothèque partagée :
- Dans EndNote, faites File > Open Shared Library;
- Sélectionnez la bibliothèque à ouvrir. Elle est identifiée par l'adresse courriel de la personne.
La bibliothèque peut ensuite être utilisée comme toute autre bibliothèque. Selon le type d'accès que la personne vous a donné, vous pourrez ajouter, retirer ou modifier des références ou alors seulement consulter les références puis les citer dans un document Word. Il est possible de copier ces références dans votre propre bibliothèque.
Pour visualiser les dernières mises à jour de la bibliothèque partagée (ajouts, suppressions, modifications), cliquez sur Sync Status, puis appuyez sur l'icône
 . Cliquez sur un flux d'activités pour en afficher le détail.
. Cliquez sur un flux d'activités pour en afficher le détail.Notez que les bibliothèques partagées par d'autres personnes ne sont pas accessibles dans EndNote Online et EndNote pour iPad.
- Partager un groupe de références avec EndNote Online
-
L'interface EndNote Online permet à plusieurs personnes de consulter et d'enrichir un groupe de références en ligne. Notez que les références ne pourront pas être consultées dans le logiciel EndNote des invités au groupe et qu'il n'est pas possible de partager les fichiers joints associés aux références.
Pour partager un groupe, vous devez préalablement détenir un compte EndNote Online. Consultez la page EndNote Online - Partager ses références pour plus de détails sur cette option de partage.
- Transmettre une copie de sa bibliothèque par courriel
-
Il est possible de transmettre par courriel une copie de sa bibliothèque à une autre personne. Chaque bibliothèque sera autonome et les changements dans l'une n'affecteront pas l'autre.
Pour envoyer sa bibliothèque par courriel sans perdre de données, il est préférable de la compresser. Vous pouvez transmettre toute la bibliothèque ou seulement une partie et y inclure ou non les fichiers joints. La compression est possible seulement sur les bibliothèques d'une taille de 4Go et moins.
Compresser sa bibliothèque
- Sélectionnez File > Compressed Library (.enlx);
- Dans la fenêtre qui apparaît, sélectionnez les options désirées;
- Créer un fichier compressé ou Créer un fichier compressé puis l'envoyer par courriel;
- Inclure ou non les fichiers joints;
- Inclure toutes les références, seulement les références sélectionnées ou seulement un groupe;
- Cliquez sur Next puis spécifiez le nom et l'emplacement du fichier;
- Si l'option d'envoi par courriel a été sélectionnée, le logiciel de messagerie de votre ordinateur ouvrira un nouveau message avec le fichier en pièce jointe.
En ouvrant le fichier compressé, la bibliothèque et ses données seront extraites dans le dossier où se trouve le fichier.
Si le destinataire a déjà une bibliothèque du même nom, il lui faudra renommer la nouvelle bibliothèque pour ne pas écraser la première.
- Exporter et importer ses références au format XML
-
Le format XML (Extensible Markup Language) permet d'exporter une bibliothèque sous un format compatible avec d'autres logiciels de gestion bibliographique. Il peut également s'avérer utile pour partager une bibliothèque entre personnes n'ayant pas la même version d'EndNote.
Attention ! Les fichiers joints (ex. PDF) ne sont pas transférés lors de cette opération.
Exporter des références
- Dans EndNote, sélectionnez les références à exporter, puis cliquez sur File > Export;
- Dans la fenêtre de dialogue Export file name :
- Sélectionnez le dossier où enregistrer le fichier;
- Inscrivez le nom du fichier;
- À Type, choisissez XML;
- À Output style, choisissez Show All Fields;
- Si vous exportez seulement une partie des références, assurez-vous que la case Export Selected References soit cochée;
- Cliquez sur Enregistrer.
Importer des références
- Dans EndNote, ouvrez la bibliothèque vers laquelle les références doivent être importées;
- Sélectionnez :
- Windows : File > Import > File;
- Mac : File > Import;
- Repérez le fichier XML à importer à l'aide du bouton Choose;
- Au menu Import Option, sélectionnez EndNote generated XML;
- Cliquez sur Import.
Si vos collègues utilisent un autre logiciel qu'EndNote, consultez la page Convertir d'un autre logiciel à EndNote.
Bibliothèque itinérante
Bibliothèque itinéranteLa fonction bibliothèque itinérante permet de recréer une bibliothèque EndNote à partir de références ajoutées dans un document Word depuis EndNote.
Notez que les codes EndNote ne doivent pas avoir été retirés du document.
Créer une bibliothèque à partir d'un document Word
- Dans Word, à l'onglet EndNote, sélectionnez :
- PC : Export to EndNote > Export Traveling Library;
- Mac : Tools > Export Traveling Library;
- Dans la fenêtre qui s'ouvre, indiquez si les références doivent être ajoutées à une bibliothèque existante ou à une nouvelle bibliothèque;
- Cliquez sur OK. Les références sont transférées dans EndNote.
Fusionner des bibliothèques
Fusionner des bibliothèquesIl y a trois manières de fusionner des bibliothèques EndNote.
Par glisser-déposer
- Ouvrez les deux bibliothèques;
- Dans une des bibliothèques, sélectionnez toutes les références à transférer;
- Faites un glisser-déposer des références vers l'autre bibliothèque.
Avec l'option Copy References To
- Ouvrez la bibliothèque d'origine;
- Sélectionnez toutes les références à transférer;
- Sélectionnez References > Copy References To, puis sélectionnez la bibliothèque de destination.
Par importation
- Ouvrez la bibliothèque cible (celle qui recevra le contenu de l'autre);
- Sélectionnez la bibliothèque à fusionner :
- PC : File > Import > File > Choose;
- Mac : File > Import;
- Sélectionnez Endnote Library :
- PC : Import Options > EndNote Library;
- Mac : Options > Import Options > EndNote Library;
- Confirmez l'opération avec le bouton Import.
Notez que les groupes et les listes de termes prédéfinis ne sont pas transférés.
Personnaliser sa bibliothèque
Personnaliser sa bibliothèque Dominique PapinSpécifier l'affichage et l'ordre des champs
Spécifier l'affichage et l'ordre des champsLa fenêtre d'affichage des références présente sept colonnes par défaut.

On peut déterminer les colonnes à afficher, leur ordre et leur intitulé.
Choisir les champs affichés
Pour choisir quels champs sont affichés :
- Sur l'entête de colonne :
- PC : faites un clic droit;
- Mac : appuyez sur la touche CTRL + clic;
- La liste des champs disponibles s'affichera. Cochez ou décochez les champs au besoin.
Il n'est pas possible d'afficher plus de 10 champs à la fois. Si les champs qui ne sont pas cochés sont grisés, c'est que vous avez déjà 10 champs affichés. Décochez un champ pour le remplacer par un autre.
Pour réorganiser les champs :
- Cliquez sur l'entête du champ à déplacer et maintenez le bouton enfoncé;
- Déplacez la colonne à l'endroit désiré.
Renommer les entêtes de champs
- Sélectionnez :
- PC : Edit > Preferences, puis Display Fields;
- Mac : EndNote 20 > Preferences, puis Display Fields;
- La liste des champs s'affiche. La case Heading permet de modifier le libellé de chaque champ;
- Pour retirer une colonne, sélectionnez [Do not display];
- Cliquez sur Appliquer, puis Ok.
Pour changer les libellés des champs dans le bordereau de saisie, il faut modifier le type de document. Au besoin, consultez la page Traduire les noms des champs.
Traduire les noms des champs
Traduire les noms des champsPour traduire l'intitulé des champs dans les bordereaux d'édition de références, il faut modifier les types de documents.
Modifier l'intitulé des champs
- Sélectionnez :
- Windows : Edit > Preferences, puis Reference Types;
- Mac : EndNote 20 > Preferences, puis Reference Types;
- Cliquez sur Modify Reference Types;
- Dans la nouvelle fenêtre qui s'affiche, sélectionnez dans le menu déroulant le type de document pour lequel vous voulez traduire l'intitulé des champs;
- Pour chaque champ utilisé, inscrivez le nom du champ en français ou dans la langue de votre choix;
- Cliquez sur Apply to all Ref Types pour appliquer les modifications à tous les types de documents;
- Vérifiez les champs des autres types de document que vous utilisez couramment et faites les modifications aux champs non traduits;
- Cliquez sur OK pour appliquer les changements.
Pour masquer un type de documents dans les listes déroulantes, ajoutez un point avant le nom du type.
Produire des bibliographies
Produire des bibliographies Dominique PapinBibliographie thématique
Bibliographie thématiqueIl est possible de générer des bibliographies thématiques en se basant sur le contenu des références dans votre bibliothèque. Pour ce faire :
- Sélectionnez Tools > Subject Bibliography;
- La liste des champs apparaîtra. Sélectionnez le ou les champs sur lesquels la bibliographie doit être basée, par exemple Keywords, puis faites Ok;
- Le contenu des champs sera affiché. Sélectionnez les thématiques désirées puis cliquez sur Ok;
- La bibliographie thématique sera générée;
- Le bouton Layout vous permet de modifier l'affichage de la bibliographie;
- le style de la bibliographie et le tri des références;
- l'affichage et le tri des termes;
- la mise en page;
- les préfixes et suffixes des références;
- Le bouton Terms permet d'ajouter ou de supprimer des termes à la bibliographie;
- Une fois la bibliographie thématique à votre goût, vous pouvez l'imprimer ou l'enregistrer en différents formats (.rtf, .html, .txt).
Bibliographie par section
Bibliographie par sectionAvec la barre EndNote dans Word, il est possible de générer une bibliographie par section, par exemple pour avoir une bibliographie à la fin de chaque chapitre.
Pour ce faire, vous devez choisir un style qui prend en compte les sections, qui contient (sections) dans le nom du style.
Si le style ne contient pas la mention (sections), vous pouvez activer la fonction :
- Dans EndNote, sélectionnez Tools > Output Styles > Edit "(le style choisi)";
- Sous Sections, cochez Create a bibliography for each section ou Create a bibliography for each section and a complete bibliography at the end of the document si vous voulez également une bibliographie complète à la fin du document;
- À la fermeture de la page, cliquez sur Oui pour enregistrer les changements au style. Il est préférable de renommer le style en ajoutant la mention (sections) pour conserver les deux versions.
Dans votre document Word, vous devez avoir inséré des sauts de section aux endroits appropriés. Les sauts de sections se trouvent sous Mise en page > Saut de page.
Assurez-vous que Word utilise le style (sections) désiré.
Retirer les codes EndNote
Retirer les codes EndNoteLors de la soumission d'un texte, il est généralement nécessaire de fournir une version de votre document dépourvu de liens vers votre bibliothèque EndNote. Une telle version permettra à l'éditeur, au comité doctoral ou au professeur d'apporter des modifications aux références sans problème.
Retirer les codes EndNote
- Dans le document Word duquel vous voulez retirer les codes, à l'onglet EndNote, cliquez sur :
- Windows : Convert Citation and Bibliography > Convert to Plain Text;
- Mac : Tools > Convert to Plain Text;
- Un message vous avertira qu'un nouveau document sera créé. Cliquez sur OK;
- Le nouveau document Word sans codes EndNote s'ouvrira. Enregistrez le document sous un nouveau nom afin de conserver une copie contenant les codes EndNote. Vous pouvez ensuite diffuser la nouvelle version du document.
Il est utile de conserver une copie avec les liens vers EndNote afin de pouvoir modifier les références par la suite. Une fois que les codes sont retirés, il ne sera plus possible de mettre à jour les références à partir d'EndNote ni de recréer une bibliothèque à partir des références du document.
Bibliographie classée par catégorie
Bibliographie classée par catégorieDans Word, à l’aide de la fonction Categorize References, il est possible de classer les références de la bibliographie en fonction de catégories personnelles, par exemple : lectures recommandées, type de document, etc.
Pour ce faire :
- Pour activer la fonction, dans Word, à l'onglet EndNote, cliquez sur Categorize References puis sur Group References by Custom Categories;

- Cliquez sur Configure Categories;

-
Par défaut, on vous présente deux catégories : Primary Sources et Secondary Sources. Pour les renommer, placez votre curseur sur les catégories et avec le bouton droit, choisissez Rename;
-
Pour ajouter des catégories, cliquez sur le signe + avant Category Headings en haut de la fenêtre. La fonction est également disponible dans le menu contextuel;
- Glissez chaque référence dans la catégorie de votre choix. Les références qui n'appartiennent à aucune catégorie sont listées dans Uncategorized references. Il est recommandé de classer toutes les références dans des catégories, car il n'est pas possible de traduire le libellé des références orphelines;
- La bibliographie sera divisée selon les catégories utilisées.
Pour désactiver la bibliographie par catégorie, il suffit de décocher l'option Group References by Custom Categories sous Categorize References.
Attention! Les catégories sont inscrites uniquement dans le fichier Word en cours de rédaction. Elles ne sont pas répercutées dans les données de la bibliothèque EndNote.
Bonifier ses références
Bonifier ses références Dominique PapinUtiliser les listes prédéfinies
Utiliser les listes prédéfiniesLe logiciel crée trois listes de termes par défaut à partir du contenu de la bibliothèque : Authors, Journals et Keywords.
Les listes de termes prédéfinies permettent d'assurer une uniformité des termes présents dans votre bibliothèque.
Si vous entrez un terme dans un champ d'un bordereau et qu'il n'est pas présent dans la liste associée à ce champ, il sera affiché en rouge jusqu'à ce que la référence soit enregistrée.
Insérer un terme déjà utilisé
Pour assurer une constance lors de la saisie de données, vous pouvez vérifier la forme déjà présente dans la liste correspondante.
- Dans le bordereau de la référence, positionnez votre curseur dans le champ désiré puis appuyez sur les touches CRTL et 1;
- La liste des termes associée à ce champ s'affichera;
- Pour ajouter le terme repéré dans la liste, cliquez sur Insert Term ou double-cliquez sur celui-ci.
Gérer les termes d'une liste
Pour gérer les termes des listes :
- Sélectionnez Library > Define Term Lists;
- Sélectionnez la liste désirée;
- Allez à l'onglet Terms;
- Vous pourrez ajouter des termes ou, après en avoir sélectionné un, le modifier ou le supprimer.
La modification des termes dans une liste n'aura pas d'impact sur les termes déjà entrés dans vos références. Pour les modifier, utilisez la fonction Rechercher et remplacer des caractères.
Gérer les listes prédéfinies
À partir de l'onglet Lists, vous pouvez :
- créer une nouvelle liste;
- renommer une liste existante;
- supprimer une liste;
- forcer la mise à jour d'une liste avec la fonction Update List. Toutes les données actuellement dans la bibliothèque qui ne sont pas dans la liste seront ajoutées;
- exporter ou importer les termes d'une liste depuis une autre bibliothèque;
- lier une liste à un ou des champs précis avec la fonction Link Lists. La fonction Link Term List est également disponible directement sous le menu Library. Un champ ne peut être lié qu'à une seule liste, mais une liste peut être liée à plusieurs champs.
Une liste prédéfinie est associée à la bibliothèque où elle se trouve et non au logiciel. Il est possible d'exporter et d'importer les termes d'une liste dans une autre bibliothèque.
Rechercher et remplacer des caractères
Rechercher et remplacer des caractèresIl est possible de rechercher et remplacer des caractères dans une bibliothèque. Cette fonction est utile notamment pour modifier la casse dans le nom d’une revue, corriger l’orthographe d’un mot ou retirer une chaine de caractère.
Notez qu'il n'est pas possible d'annuler la modification. Assurez-vous d'avoir une copie de sauvegarde de votre bibliothèque avant d'effectuer l'opération.
Remplacer des caractères
- L'opération se fait soit sur l'ensemble des références (All References) ou sur un groupe sélectionné;
- Sélectionnez Library > Find and Replace;
- Au menu déroulant In, sélectionnez le champ dans lequel chercher les caractères;
- Dans la case Find, inscrivez les termes à modifier;
- Si Match Case est coché, la recherche respectera la chaîne de caractères inscrite, elle tiendra compte des majuscules et des accents. Par exemple, si on a inscrit "résumé" le système ne ramènera pas "resume" ou "Résumé";
- Si la case Match Words est cochée, la recherche se fera sur le mot inscrit. Par exemple, si on a inscrit "suffisant" le système ne ramènera pas le mot "insuffisant";
- Entrez la nouvelle forme désirée dans la case Replace with;
- L'option Retain Capitalization est utile si une modification doit être faite sur des termes qui sont parfois en majuscules, parfois en minuscules. Les caractères seront modifiés, mais la casse originale sera conservée;
- Vous pouvez utiliser Insert special pour rechercher ou ajouter une tabulation ou un saut de ligne;
- Une fois la requête complétée, cliquez sur Change;
- Une fenêtre d'analyse apparaîtra indiquant le nombre d'occurences du texte qui seront modifiées;
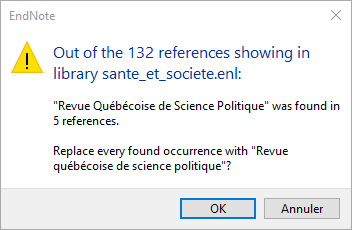
- Si la fonction a identifié le nombre de références attendu, cliquez sur Ok et les modifications sont appliquées.
Mettre à jour des références via le web
Mettre à jour des références via le webLe logiciel permet de faire une recherche en ligne pour mettre à jour une référence de la bibliothèque.
- Sélectionnez une référence puis References > Find Reference Updates. La fonction est également disponible dans le menu contextuel.
- Si le service a repéré votre référence en ligne, une nouvelle fenêtre s'affichera;
- Vous pouvez comparer votre référence avec la référence repérée en ligne. Les champs dont les contenus sont différents sont surlignés en bleu. Vous avez trois options de mise à jour :
- Update All Fields intègre dans votre référence tous les champs pour lesquels la version en ligne a des contenus différents;
- Update Empty Fields transfère uniquement les champs pour lesquels votre référence n'avait pas d'information;
- Vous pouvez également faire un copier-coller manuel entre les deux versions;
- Une fois les informations transférées, cliquez sur Save and Continue puis Ok.
Attention! Lorsque les modifications sont appliquées, il n'est pas possible d'annuler l'opération.
Trouver le texte intégral
Trouver le texte intégralIl est possible de récupérer le texte intégral d'articles à partir des références de sa bibliothèque.
Notez que la recherche ne fonctionne pas à tous les coups. Si EndNote ne trouve pas la ressource, cela ne signifie pas que votre bibliothèque ne la possède pas.
Insérer automatiquement le texte intégral à la référence
La fonction Find Full Text permet de trouver le texte intégral et de l'ajouter automatiquement à sa référence.
Les versions récentes de l'installateur d'EndNote utilisé à l'Université du Québec sont configurées avec les paramètres nécessaires pour utiliser cette fonction. Si les cases OpenURL Path et URL ne sont pas remplies à l'onglet Find Full Text, accessible depuis Edit > Preferences, consultez la page Je voudrais utiliser la fonction Find Full Text de l'extérieur du campus. Comment faire?
Lancer le service d'insertion automatique
- Sélectionnez la référence pour laquelle vous voulez trouver le texte intégral. Il est déconseillé de lancer la recherche sur un grand nombre d'articles;
- Sélectionnez References > Find Full Text > Find Full Text;
- Si vous êtes à l'extérieur du campus, identifiez-vous puis cliquez sur Continue. Si vous êtes sur le campus, vous pouvez sauter l'étape d'authentification et cliquer sur Continue;
- Les résultats de la recherche s'afficheront dans la fenêtre des groupes. Si le fichier PDF est repéré ou si une URL est disponible, elle s'affichera dans l'onglet Summary du document.
Le cas échéant, le fichier PDF repéré sera inséré dans le champ File Attachment de la référence, tandis que l'URL sera ajoutée au champ URL.
EndNote utilise plusieurs outils pour repérer et télécharger le texte intégral de vos références bibliographiques : les liens Web of Science et PubMed, le DOI (Digital Object Identifier), le résolveur OpenURL de votre institution, etc. L'efficacité de la fonction Find Full Text est donc très variable, car elle dépend de la présence de certains éléments dans la référence, de la structure des données du côté du fournisseur et, bien entendu, de la taille de la collection de votre institution.
Repérer le texte intégral de la référence
La fonction OpenURL Link permet de localiser le document à l'aide de la fonction Trouver le texte intégral de l'outil de recherche Sofia.
- Sélectionnez le document pour lequel vous voulez lancer le service, puis faites References > URL > OpenURL Link. Cette fonction est également disponible via le menu contextuel;
- Une fenêtre de l'outil de recherche Sofia s'ouvrira dans votre navigateur avec différentes options d'accès au texte intégral du document : des liens vers des bases de données ou vers l'exemplaire papier détenu par votre institution ou encore le lien pour faire une demande de prêt entre bibliothèques. Si vous êtes à l'extérieur du campus, vous devrez vous identifier à l'ouverture du navigateur;
- Dans le cas où vous récupérez le fichier électronique, vous pouvez l'insérer dans votre référence. Consultez la page Insérer un fichier ou une image.
Online
Online Dominique PapinEndNote Online
EndNote OnlineEndNote Online est la version en ligne d'EndNote. Cette version peut être utilisée de façon autonome ou conjointement avec EndNote logiciel ou EndNote pour iPad.
Utilisé seul, EndNote Online permet d'ajouter des références à sa bibliothèque, d'organiser ses références et de les citer dans un document texte (Microsoft Word ou LibreOffice/OpenOffice Writer). Il est également possible de partager des groupes de références avec d'autres personnes ayant un compte EndNote Online.
Si vous utilisez le logiciel EndNote, la synchronisation vous permet de stocker votre bibliothèque (références et fichiers attachés) sur les serveurs de Clarivate. Vous pourrez alors accéder à votre bibliothèque depuis un autre appareil via un navigateur ou l’application iPad. Notez toutefois que l’interface est différente et que les options d'Online sont plus limitées que celles d'EndNote logiciel.
Il est possible de créer un compte EndNote gratuit (EndNote Basic), mais les fonctionnalités sont limitées.
Créer un compte
Il n'est pas nécessaire de posséder le logiciel pour se créer un compte, mais si vous associez un compte EndNote à une version du logiciel, le compte sera bonifié (espace disque supplémentaire pour les fichiers joints, plus de styles bibliographiques, etc.).
Créer un compte depuis le logiciel EndNote
- Dans EndNote, sélectionnez :
- Windows : Edit > Preferences, puis Sync;
- Mac : EndNote > Preferences, puis Sync;
- Cliquez sur Enable Sync, puis Sign up;
- Entrez votre adresse de courriel puis Submit;
- Remplissez les champs puis acceptez les conditions d'utilisation du logiciel;
- Votre compte est créé.
Créer un compte sur le site d'EndNote
- Sur le site https://endnote.com/, cliquez sur EndNote online login;
- Cliquez sur Register;
- Inscrivez les informations exigées, puis cliquez Register;
- Après la validation de votre courriel, votre compte est créé.
Vous pouvez créer un compte EndNote de l'endroit qui vous convient, mais il est recommandé de le faire depuis le campus de votre université, car cela permet de profiter d'options supplémentaires (espace disque supplémentaire pour les fichiers joints, plus de styles bibliographiques, etc.). Si vous avez un compte EndNote Basic, il sera bonifié lorsque vous vous y connecterez depuis un ordinateur dans le réseau de votre université ou si vous configurez la synchronisation dans le logiciel EndNote. Un compte demeure bonifié deux ans après la dernière connexion campus.
Saisir manuellement ou modifier une référence
Saisir manuellement ou modifier une référenceSaisir manuellement une référence
- Cliquez sur l’onglet Collect > New Reference;
- Dans le bordereau de saisie qui apparaît, sélectionnez le type de document approprié (Reference Type) dans le menu déroulant. Pour connaître l'équivalent en français des types de documents et des champs, consultez le Lexique Anglais-Français;
- Remplissez les champs appropriés selon les règles de saisie (Author, Title, etc.);
- Cliquez sur Save pour sauvegarder la référence dans votre bibliothèque.
Modifier une référence
- Dans la liste des références, cliquez sur le titre de la référence à modifier pour afficher la référence complète;
- Cliquez sur le champ à modifier et faites les modifications désirées;
- Cliquez sur Save pour sauvegarder les modifications.
Pour afficher les champs vides, cliquez sur Show Empty Fields.
Supprimer des références
Il y a deux façons de supprimer des références.
Depuis la liste des références
- Cochez la ou les références à supprimer;
- Cliquez sur Delete.
Depuis la référence détaillée
- Ouvrez la référence à supprimer;
- Cliquez sur Delete.
Importer à partir d’une base de données
Importer à partir d’une base de donnéesEndNote Online permet d'importer des références provenant de bases de données bibliographiques. Plusieurs bases de données exigent d'abord de sauvegarder vos références dans un fichier qu'il faut ensuite importer vers EndNote Online (Importation indirecte), tandis que quelques-unes permettent d'importer directement des références vers EndNote Online (Importation directe).
Importation directe
Pour les bases de données qui permettent l’importation directe (par exemple Web of Science, PsycARTICLES, ScienceDirect et les bases de données sur la plateforme EBSCOhost), une option d’exportation spécifiant EndNote Online (ou EndNote Web) comme cible est proposée. Quand ce n’est pas le cas, utilisez la méthode d’importation indirecte.
Procédure pour l’importation directe :
- Faites une recherche dans la base de données;
- Sélectionnez les références à transférer;
- Cliquez sur Export to ou Download Citations ou Exporter ou la fonction équivalente dans la base de données;
- Dans la fenêtre d'exportation qui s'affiche, choisissez EndNote Online (ou EndNote Web). Les références sélectionnées seront transférées directement vers EndNote Online et s'afficheront dans All My References et dans le groupe [Unfiled].
Importation indirecte
Certaines bases de données permettent uniquement l'importation indirecte (par exemple Scopus, SpringerLink, Wiley et les bases de données sur la plateforme ProQuest). Celle-ci consiste à importer un fichier de références préalablement sauvegardé à partir d'une base de données. Cette opération nécessite de sauvegarder les références dans un format précis et les importer à l’aide d’un filtre d'importation approprié.
Dans la grande majorité des cas, il vous faut :
- Sauvegarder (exporter) les références dans le format EndNote ou RIS;
- Importer les références avec le filtre d’importation (Import Option) RefMan RIS.
Procédure
- Faites votre recherche dans la base de données;
- Sélectionnez les références à transférer;
- Cliquez sur Export to ou Download Citations ou Exporter ou la fonction équivalente dans la base de données;
- Choisissez l’option appropriée (dans la plupart des cas EndNote ou RIS);
- Dans EndNote Online, cliquez sur Collect > Import References > Parcourir;
- Sélectionnez le fichier enregistré sur votre poste;
- Sélectionnez le filtre approprié dans le menu déroulant Import Option (dans la plupart des cas RefMan RIS);
- Sélectionnez le groupe dans lequel vous voulez que le fichier soit importé dans le menu déroulant To;
- Cliquez sur Import;
- Les références seront transférées dans votre bibliothèque et s'afficheront dans All My References et dans le groupe sélectionné (dans [Unfiled] si aucun n'a été sélectionné).
Importer à partir de l'outil de recherche Sofia (catalogue)
Importer à partir de l'outil de recherche Sofia (catalogue)Tout d'abord, il faut transférer une ou plusieurs références à partir de l'outil de recherche Sofia, puis importer celles-ci dans EndNote Online.
Transférer des références de l'outil de recherche Sofia
Transférer une référence à la fois
- Faites votre recherche depuis l'outil de recherche Sofia;
- Dans la liste des résultats, cliquez sur l'onglet Citer;
- À la nouvelle fenêtre, cliquez sur Export to EndNote;
- Si une fenêtre de téléchargement apparaît, cliquez sur Enregistrer. Si aucune fenêtre n'apparaît, faites clic droit sur le lien Export to EndNote, puis dans le menu contextuel du navigateur, cliquez sur Enregistrer la cible sous;
- Choisissez et mémorisez le répertoire de destination du fichier sur votre ordinateur.
Transférer plusieurs références en même temps
- Faites votre recherche depuis l'outil de recherche Sofia;
- Sélectionnez les références désirées en cliquant sur Enregistrer;
- Dans le haut de l'écran, cliquez sur Mes notices;
- Dans la nouvelle fenêtre, sélectionnez les références puis cliquez sur l'onglet Citer;
- À la nouvelle fenêtre qui s'ouvre, cliquez sur Export to EndNote;
- Si une fenêtre de téléchargement apparaît, cliquez sur Enregistrer. Si aucune fenêtre n'apparaît, faites clic droit sur le lien Export to EndNote, puis dans le menu contextuel du navigateur, cliquez sur Enregistrer la cible sous;
- Choisissez et mémorisez le répertoire de destination du fichier sur votre ordinateur..
Importer les références dans EndNote Online
- Dans EndNote Online, cliquez sur Collect > Import References > Choisissez un fichier;
- Sélectionnez le fichier précédemment enregistré sur votre poste par cette procédure;
- Sélectionnez le filtre Refman RIS;
- Sélectionnez le groupe dans lequel vous voulez que le fichier soit importé dans le menu déroulant To (pour un ajout sans groupe, sélectionnez [Unfiled]);
- Cliquez sur Import;
- Les références seront transférées dans votre bibliothèque et s'afficheront dans All My References et dans le groupe sélectionné (dans [Unfiled] si aucun n'a été sélectionné).
Ne pas oublier de vérifier si le transfert des données a été bien effectué. Pour chaque référence :
- s'assurer que le type de document (Reference Type) est exact;
- s'assurer que les éléments bibliographiques se retrouvent dans les champs appropriés du bordereau et sont rédigés correctement (particulièrement pour les champs Place Published et Publisher);
- effectuer au besoin les corrections. Consulter la section Saisir manuellement ou modifier une référence pour en savoir plus.
Online Search
La fonction Online Search vise principalement la recherche de références dans un catalogue de bibliothèque et l’intégration de celles-ci dans votre bibliothèque.
Une recherche dans l'outil de recherche Sofia n'est pas possible à l'aide de cette fonctionnalité d'EndNote Online
Créer une référence d'une page Web
Créer une référence d'une page WebEndNote Online permet de créer une référence d'une page Web à l'aide d'une barre d'outils ou d'un favori.
Installer la barre d'outils ou le favori
La barre d'outils EndNote Capture est disponible pour Internet Explorer (Windows) ou Firefox. Outre l'option de capture de pages, elle offre un raccourci vers EndNote Online et vers l'aide en ligne.
Le favori Capture references offre les mêmes fonctions de capture de références, mais sans les raccourcis. Il peut être utilisé avec tous les principaux navigateurs.
La barre d'outils et le favori sont disponibles sur EndNote Online, dans l'onglet Options > Download Installers.
Ajouter des références depuis le Web
- Cliquez sur Capture dans la barre d’outils ou sur le favori Capture Reference;
- Connectez-vous à votre compte EndNote si ce n’est pas déjà fait;
- Une fenêtre de bordereau de saisie s'ouvre;
- Sélectionnez le type de document approprié;
- Remplissez les champs pertinents (ex. Author);
- Cochez my.endnote.com et cliquez sur Save To.
Trier ses références
Trier ses référencesEn vous connectant sur EndNote Online, l’onglet My References est affiché par défaut. Il peut arriver que le menu Getting Started apparaisse après la connexion. Si c'est le cas, cliquez sur Hide Getting Started Guide pour faire apparaître la liste des références.
Pour trier les références par ordre croissant, cliquez sur l'entête du champ de tri désiré (Author, Title, Year). Cliquez une seconde fois sur l'entête pour appliquer le tri inverse.
Il est possible de faire d’autres tris via le menu déroulant Sort by. Par exemple, pour trier les références en commençant par les dernières ajoutées, sélectionnez Added to Library – newest to oldest.
Créer et gérer des groupes
Créer et gérer des groupesLes groupes sont des sous-ensembles établis selon des critères précis. Les références peuvent se retrouver dans plusieurs groupes.
Groupes permanents (sous All My references)
All My references regroupe toutes les références contenues dans la bibliothèque.
[Unfilled] contient les références qui ne sont associées à aucun groupe.
Trash (Corbeille) contient les références qui ont été effacées, mais qui n’ont pas été éliminées de façon permanente.
Quick List est un groupe temporaire. Son contenu s’efface lorsque vous vous déconnectez. Il permet de regrouper facilement des références souvent utilisées.
Groupes personnalisés (sous My groups)
Vous pouvez créer vos propres groupes afin de gérer plus facilement vos références.
Créer un groupe
- Cliquez sur l’onglet Organize > Manage My Groups > New Group;
- Inscrivez un nom pour le groupe et cliquez OK;
- Votre nouveau groupe est maintenant créé et apparaît dans la liste My Groups.
En cliquant sur My Groups vous pouvez trier les groupes en ordre alphabétique de A à Z ou de Z à A.
Une fois votre groupe créé, vous pouvez soit en partager le contenu (Manage Sharing), le renommer (Rename) ou le supprimer (Delete).
Pour en connaître davantage sur le partage de références, consultez la page Partager ses références.
Contrairement à EndNote logiciel, il n’est pas possible de créer des groupes intelligents ou des groupes de groupes dans EndNote Online.
Ajouter des références dans un groupe
- Sélectionnez les références;
- Cliquez sur le menu déroulant Add to group et sélectionnez le groupe dans lequel vous voulez ajouter les références.
Il est possible de créer un nouveau groupe contenant les références sélectionnées en cliquant sur New Group.
Une référence peut appartenir à plusieurs groupes.
Retirer une référence d’un groupe
- Sélectionnez la référence à retirer;
- Cliquez sur Remove from group.
Une référence retirée d’un groupe est toujours présente dans la bibliothèque. Les groupes ne servent qu’à gérer et à retrouver vos références en fonction de critères définis selon vos besoins. Inversement, une référence supprimée de la bibliothèque (All My References) disparaîtra des groupes auxquels elle était associée.
Annoter ses références
Annoter ses référencesLe champ Research Notes permet d'annoter ses références. Ces ajouts personnalisés permettent, par exemple, de :
- gérer, à partir d'un seul endroit, toutes les informations en rapport avec un document donné (synthèses, annotations, commentaires, suivis de lecture, etc.);
- conserver des extraits de texte jugés pertinents, éventuellement pour les insérer comme citations;
- profiter de la fonction Quick Search pour retracer les références, les extraits, gérer les suivis, etc.
Les champs Notes et Abstract sont souvent utilisés lors de transfert d'information depuis une base de données externe ou d'un catalogue de bibliothèque, préférez le champ Research Notes pour vos notes de lecture.
- Cliquez sur le lien du titre de la référence à modifier, la référence détaillée apparaît;
- Cliquez sur le champ Research Notes et inscrivez vos notes. Si le champ n'est pas dans la liste, cliquez sur Show Empty Fields;
- Cliquez sur Save pour sauvegarder vos modifications.
Il n’est pas possible d’annoter un fichier PDF dans EndNote Online.
Ajouter des mots-clés à vos références
Il est possible d’ajouter des mots-clés à vos références, cela vous permettra de faire des recherches par mots-clés dans votre bibliothèque.
- Cliquez sur le titre d’une référence (en bleu), un bordereau de saisie apparaît;
- Le champ Keywords figure plus bas dans le bordereau. Si le champ n'est pas dans la liste, cliquez sur Show Empty Fields;
- Cliquez avec votre curseur dans le champ vide et inscrivez vos mots-clés. Si vous avez plusieurs mots-clés, inscrivez-les sur des lignes différentes ou séparez-les par une barre oblique (/), une barre oblique inversée (\) ou un point-virgule (;).
Éliminer les doublons
Éliminer les doublonsLorsque vous faites, au fil du temps, plusieurs recherches dans des bases de données bibliographiques, il est fort possible que votre bibliothèque contienne des références en double.
Repérer et éliminer les doublons
- Cliquez sur l’onglet Organize > Find Duplicates;
- Les références en double s'afficheront et une des références sera automatiquement sélectionnée.
- Comparez les versions des références en portant une attention particulière aux fichiers joints, puis supprimez la référence superflue.
Assurez-vous que les références en double sont identiques. EndNote Online compare les références avec les champs Author, Year, Title, et Reference Type.
Insérer un fichier ou une image
Insérer un fichier ou une imageVous pouvez joindre un nombre illimité de fichiers de différents formats (PDF, Word, Excel, etc.) à une même référence, mais une seule image peut être associée à une référence.
Notez que si vous avez un compte Basic, la taille totale de l'ensemble des fichiers joints de la bibliothèque est limitée. Pour connaître l'espace dont vous disposez, allez à Organize > Manage Attachments.
Insérer un fichier à une référence
- Cliquez sur le trombone qui apparaît sous la référence;
- Une boîte de dialogue apparaît, cliquez sur Attach files;
- Une fenêtre de téléchargement apparaît, cliquez sur Parcourir et sélectionnez le fichier que vous voulez joindre à votre référence;
- Cliquez sur Ouvrir puis Upload;
- Le trombone sera désormais affiché en bleu, indiquant la présence d'un fichier joint.

Insérer une figure (image, graphique, etc.)
Chaque référence peut contenir une seule image dans le champ Figure. Si vous insérez une nouvelle figure, l’image en place sera remplacée par la nouvelle.
Ajouter une figure
- Une figure peut être ajoutée :
- depuis la liste des références, en cliquant sur l’icône View Figure Attachement
 puis sur Attach Figure;
puis sur Attach Figure; - depuis la référence détaillée, en cliquant sur Attach figure sous Attachments;
- depuis la liste des références, en cliquant sur l’icône View Figure Attachement
- Une fenêtre de téléchargement apparaît, cliquez sur Parcourir et sélectionnez la figure que vous voulez joindre à votre référence;
- Cliquez sur Ouvrir puis Upload.
Prévisualiser l'image
- Cliquez sur l’icône View Figure Attachement
 ;
; - Passez votre souris sur le nom du fichier. Un nouveau menu apparaîtra;
- Cliquez sur Preview.
Gérer les fichiers et images joints
- Cliquez sur Organize > Manage Attachements;
- Les informations concernant les fichiers joints apparaissent;
- Vous pouvez supprimer un fichier joint en le sélectionnant puis en cliquant sur Delete Attachements.
Insérer des références à partir d’EndNote Online
Insérer des références à partir d’EndNote OnlinePour insérer des références dans un document, il faut installer manuellement la barre d’outils Cite While You Write (CWYW), d’EndNote Online. Notez qu'elle n'est disponible qu'avec la suite Microsoft Office.
Installation de la barre d’outils Cite While You Write
- Connectez-vous à votre compte EndNote Online;
- Cliquez sur l'onglet Downloads;
- Dans la section Cite While You Write, sélectionnez le module d’extension selon votre système d'exploitation : Windows ou Mac.
Insérer des références à partir de Word
À l'aide de la barre d'outils EndNote de Word, vous pouvez insérer des références au fur et à mesure que vous produisez votre document et la bibliographie sera générée automatiquement.
- Depuis Word, sous l'onglet EndNote, cliquez sur Insert Citation;
- Recherchez la référence désirée;
- Sélectionnez votre référence puis cliquez sur Insert.
Pour exclure l’auteur ou l’année de la référence dans le corps du texte, utilisez les options qui se trouvent sous le bouton Insert :
- Insert & Exclude Author, qui affichera seulement l'année : (2005)
- Insert & Exlude Year, qui affichera seulement l'auteur : (Conrad)
La référence en corps de texte s'inscrira à l'endroit où se trouvait le curseur et la référence s'ajoutera à la bibliographie.
Pour insérer des références provenant d’un groupe qu’une autre personne a partagé avec vous (Groups Shared by Others), allez à l’onglet Organize > Others' Groups et assurez-vous d’avoir coché la case Use for Cite While You Write pour ce groupe.
Basculer de la barre d’outils EndNote Online à EndNote logiciel
Dans un même document, il est possible d’insérer des références avec EndNote Online et EndNote logiciel, mais seulement une des barres d'outils Cite While You Write peut être activée à la fois. Pour basculer d'une à l'autre :
- Depuis Word, sous l'onglet EndNote, cliquez sur Preferences;
- Sous l'onglet Application, sélectionnez la version désirée.
- L’option EndNote Online vous dirige vers la bibliothèque EndNote Online.
- L’option EndNote vous dirige vers la bibliothèque locale.
Produire une bibliographie indépendante
Produire une bibliographie indépendantePour produire une bibliographie sans intégrer des références dans le corps du texte :
- Dans EndNote Online, cliquez sur l’onglet Format;
- Choisissez Bibliography;
- Sélectionnez les références à inclure (bibliothèque complète, groupe ou Quick List) dans le menu déroulant References;
- Choisissez le style dans le menu déroulant Bibliographic style;
- Déterminez le format (HTML, TXT ou RTF) à l'aide du menu déroulant File format.
Une fois la bibliographie produite, trois actions peuvent être effectuées :
- Sauvegarder les références avec le bouton Save.
- Envoyer les références par courriel avec le bouton E-Mail, pour ouvrir le formulaire d'envoi par courriel. Ce courriel contiendra les références en pièce jointe.
- Prévisualiser et imprimer avec le bouton Preview & Print.
Rechercher dans sa bibliothèque
Rechercher dans sa bibliothèqueLa boîte de recherche Quick Search se trouve en haut à gauche sous l’onglet My references.
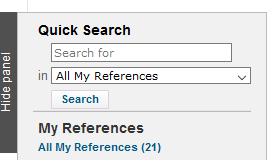
- Inscrivez le terme de recherche;
- Sélectionnez la section où la recherche s’effectuera : toutes vos références, un groupe ou un groupe partagé;
- Cliquez sur Search pour lancer la recherche.
Gérer les styles bibliographiques
Gérer les styles bibliographiquesIl n'est pas possible de modifier les styles offerts dans EndNote Online ou d'en créer de nouveaux. Les styles ne sont pas synchronisés entre EndNote logiciel et EndNote Online.
Il est possible de réduire le nombre de styles affichés dans les listes, que ce soit dans EndNote Online pour la création d'une bibliographie indépendante ou dans Word avec la barre d'outils EndNote, en utilisant la fonction de favoris. Dès que vous ajoutez un style dans la liste des favoris, les autres ne seront plus visibles. Pour avoir de nouveau accès à l'ensemble des styles, vous devez vider la liste des favoris.
Pour obtenir une liste personnalisée de styles
- Dans Format > Bibilography, cliquez sur Select Favorites;
- Déterminez les styles à inclure dans la liste personnalisée en les sélectionnant dans la colonne de gauche All: et cliquez sur Copy to Favorites;
- Les styles choisis apparaîtront ensuite dans le menu déroulant de Bibliographic style dans EndNote Online et dans le menu Style de la barre d'outils EndNote dans Word.
Partager ses références
Partager ses référencesCette page présente la fonction de partage à partir de EndNote Online. Si vous utilisez aussi EndNote logiciel, vous pouvez consulter la page EndNote logiciel - Partager ses références pour d'autres options.
Les fichiers joints (PDF et autres) associés aux références ne sont pas partagés avec EndNote Online.
Pour partager des références, elles doivent faire partie d'un groupe. Consultez la page Créer et gérer des groupes.
Partager un groupe
- Allez à l'onglet Organize > Manage My Groups. La liste de vos groupes s'affiche;
- Cliquez sur Manage Sharing à la droite du groupe désiré, puis Start sharing this group;
- Entrez les adresses de courriel de vos collaborateurs. Assurez-vous d'utiliser l'adresse avec laquelle ils ont créé leur compte EndNote;
- Spécifiez s'ils peuvent modifier le groupe (Read & Write), c'est-à-dire ajouter ou retirer des références, ou s'ils ne peuvent que le consulter (Read only);
- Cliquez sur Apply. La page Manage my Groups indiquera quels comptes ont accès au groupe et quels sont les droits associés. Dans votre liste de groupes, l'icône
 identifie les groupes partagés.
identifie les groupes partagés.
Groupes partagés avec vous
Lorsqu'une personne partage un groupe avec vous, celui-ci apparaîtra sous Groups Shared by Others.

L'icône ![]() indique que vous avez les droits pour ajouter, supprimer ou modifier des références dans ce groupe. Seul le propriétaire peut supprimer ou renommer le groupe.
indique que vous avez les droits pour ajouter, supprimer ou modifier des références dans ce groupe. Seul le propriétaire peut supprimer ou renommer le groupe.
Si le groupe ne s'affiche pas, à l'onglet Organize > Others' Groups assurez-vous que Show est coché pour ce groupe.
Synchroniser sa bibliothèque
Synchroniser sa bibliothèqueIl est possible de synchroniser le contenu d'une bibliothèque EndNote Online avec une bibliothèque EndNote logiciel.
Une seule bibliothèque peut être synchronisée. Si vous synchronisez votre bibliothèque EndNote Online avec une bibliothèque EndNote logiciel qui contient déjà des références, les deux bibliothèques seront fusionnées. De même, si vous synchronisez une deuxième bibliothèque EndNote logiciel avec la bibliothèque EndNote Online, les bibliothèques seront fusionnées.
Activer la synchronisation
- Dans le logiciel EndNote, ouvrez une bibliothèque existante ou créez une nouvelle bibliothèque;
- Cliquez sur le bouton Sync Library
 qui se trouve dans la barre d'outils;
qui se trouve dans la barre d'outils; - Si vos informations de connexion ne sont pas déjà configurées dans EndNote, une fenêtre apparaîtra vous les demandant;
- Vous devrez de nouveau vous enregistrer pour faire le lien entre les versions Online et logiciel d'EndNote;
- Lors de la première synchronisation, un message d'avertissement apparaîtra : "Warning: You are about to sync a library that is different than the last library you synced. This will merge the libraries. Do you wish to proceed?". Cliquez sur OK pour synchroniser cette bibliothèque;
- Le logiciel vous proposera de créer une bibliothèque compressée en guise de sauvegarde. Il est recommandé de cliquer sur Oui et d'enregistrer cette bibliothèque compressée sur votre poste;
- La fenêtre Sending Updates s'affichera. Les bibliothèques seront synchronisées.
Les modifications sont automatiquement répercutées dans les deux sens : une référence supprimée dans EndNote Online sera supprimée sur votre poste à la prochaine synchronisation.
Désactiver la synchronisation automatique
La synchronisation s'effectue en arrière-plan dans EndNote depuis la version X7. Pour désactiver la synchronisation automatique :
- Sélectionnez :
- Windows : Edit > Preferences, puis Sync;
- Mac : EndNote X9 > Preferences, puis Sync;
- Décochez Sync Automatically.
Pour synchroniser, vous devrez alors appuyer sur le bouton Sync Library ![]() de la barre d'outils.
de la barre d'outils.
Limites de la synchronisation
Certaines parties de la bibliothèque EndNote logiciel ne sont pas transférées vers EndNote Online lors de la synchronisation, notamment :
- Les groupes créés par d'autres et partagés avec vous;
- Les groupes intelligents (Smart Groups);
- Les groupes de groupes;
- Les ensembles de groupes (Group Sets);
- Le champ Read/Unread;
- Le champ Rating.
iPad
iPad Dominique PapinEndNote iPad
EndNote iPadEndNote pour iPad est une application permetant de visualiser, éditer, organiser et partager des références et les PDF associés.
L'utilisation d'un compte EndNote est fortement recommandée pour bénéficier de fonctions supplémentaires. Il est préférable d’ajouter vos références à partir d’EndNote Online ou EndNote logiciel et de les synchroniser ensuite avec l’application EndNote pour iPad. En effet, l’ajout de référence à partir des bases de données et des catalogues est encore limité, voire souvent impossible.
L'application peut être installée à partir du App Store.
Interface de EndNote pour iPad
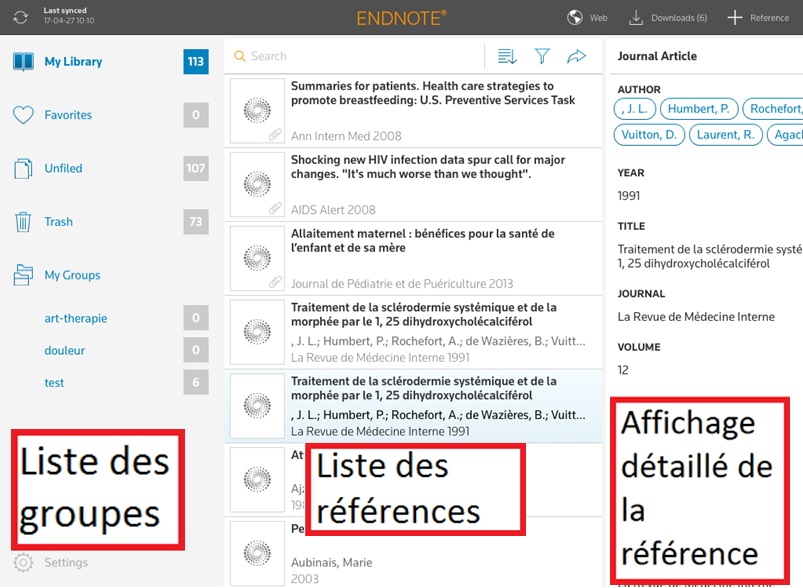
L'application EndNote pour iPad se présente en trois sections : la liste des groupes, la liste des références et l'affichage de la référence détaillée.
Ce guide a été fait avec la version 2.5.1 de l'application.
Synchroniser sa bibliothèque
Synchroniser sa bibliothèqueIl est possible de synchroniser une bibliothèque EndNote Online avec l'application iPad. Pour synchroniser une bibliothèque EndNote logiciel avec l'application iPad, vous devez d'abord la synchroniser avec EndNote Online.
Activer la synchronisation
- Dans l'application, appuyez sur
 (en haut à gauche de l'écran);
(en haut à gauche de l'écran); - Si vos informations de connexion ne sont pas déjà configurées dans EndNote pour iPad, une fenêtre apparaîtra vous les demandant. Vous pouvez également créer un nouveau compte EndNote à partir de cette fenêtre;
- Appuyez sur Sign In et attendez que la synchronisation soit terminée. Par la suite, la bibliothèque sera synchronisée à intervalles réguliers, mais vous pouvez démarrer l'opération manuellement en répétant l'étape 1.
Transférer les fichiers joints
Les fichiers joints ne sont pas synchronisés automatiquement. Pour les transférer sur votre tablette, il y a deux façons de procéder :
- Ouvrez la référence du document et appuyez sur l'icône
 .
Le fichier sera téléchargé immédiatement.
.
Le fichier sera téléchargé immédiatement. - Ajoutez l'article aux favoris. Le fichier sera téléchargé lors de la prochaine synchronisation.
Ajouter des références
Ajouter des référencesEndNote pour iPad est avant tout une interface qui permet de visualiser vos références et de les utiliser. Il est préférable d’ajouter vos références à partir d’EndNote Online ou EndNote logiciel et de les synchroniser ensuite sur votre iPad puisque l’ajout de références à partir de bases de données et de catalogues est encore limité, voire souvent impossible.
Utiliser le navigateur intégré à l’application
Le navigateur intégré à EndNote pour iPad permet de consulter des sites Web et de faire vos recherches sans quitter l’application. Pour y accéder, appuyez sur ![]() .
.
Ce navigateur simplifie également la création d’une référence pour une page Web.
Vous pouvez changer la page d'accueil du navigateur en appuyant sur ![]() et en inscrivant la nouvelle adresse dans In-App Browser > Homepage.
et en inscrivant la nouvelle adresse dans In-App Browser > Homepage.
Créer une référence pour une page Web
- Dans le navigateur intégré à EndNote pour iPad, ouvrez la page Web à ajouter;
- Appuyez sur
 , puis sélectionnez Create Reference;
, puis sélectionnez Create Reference; - Dans le bordereau qui s'ouvre, vérifiez les informations déjà transférées et remplissez les champs appropriés;
- Appuyez sur Save pour sauvegarder la référence.
Saisir manuellement ou modifier une référence
Saisir manuellement une référence
- Appuyez sur
 pour ouvrir un bordereau de saisie vierge;
pour ouvrir un bordereau de saisie vierge; - Sélectionnez le type de document dans le menu Reference Type. Pour connaître l’équivalent en français des types de documents et des champs, consultez le Lexique anglais-français;
- Remplissez les champs appropriés selon les règles de saisie (consultez la section Règles de saisie);
- Appuyez sur Save pour sauvegarder la référence.
Modifier une référence
- Touchez le titre de la référence à modifier pour afficher la référence détaillée;
- Appuyez sur
 ;
; - Sélectionnez le champ et apportez les modifications désirées;
- Appuyez sur Save pour sauvegarder les modifications.
Supprimer une référence
Pour supprimer une référence, il y a deux façons de procéder :
À partir de la liste de références
- Appuyez sur la référence pendant quelques secondes, jusqu’à ce qu’elle devienne mobile;
- Glissez la référence dans la poubelle
 .
.
À partir de la référence détaillée
- Sélectionnez la référence pour qu'elle s'affiche à droite;
- Appuyez sur
 ;
; - Sélectionnez Move reference to trash.
Importer des références à partir d’une base de données ou d'un catalogue
Dans certaines bases de données (par exemple JSTOR, ProQuest, PubMed et Google Scholar) et certains catalogues (par exemple WorldCat), il est possible d’importer des références en utilisant le navigateur intégré à l’application EndNote pour iPad.
Pour les bases de données ou les catalogues qui ne permettent pas l'importation dans EndNote pour iPad, utilisez EndNote Online ou EndNote logiciel et synchronisez votre bibliothèque.
Procédure générale d'importation de références
- Utilisez le navigateur intégré à EndNote pour iPad pour accéder à la base de données ou au catalogue désiré;
- Suivez la procédure d’importation de la base ou du catalogue;
- Sélectionnez l’un des formats d'exportation suivants parmi les choix offerts : EndNote, .ris, .ciw, .enw, .nbib, Citation Manager;
- Pour que l’importation fonctionne, il est nécessaire que la question suivante apparaisse : « Would you like to add the record(s) to your library now? ». Si cette question n’apparaît pas, la référence est ajoutée dans Downloads, mais pas à votre bibliothèque. Le format du fichier est alors incompatible avec EndNote pour iPad. Dans ce cas, il est nécessaire d’utiliser EndNote Online ou EndNote logiciel pour importer la référence.
Ne pas oublier de vérifier si le transfert des données a été bien effectué. Pour chaque référence :
- s'assurer que le bordereau de saisie de données concorde avec le type du document importé.
- s'assurer que les éléments bibliographiques se retrouvent dans les champs appropriés du bordereau.
- effectuer au besoin les corrections. Consultez la section Saisir manuellement ou modifier une référence pour en savoir plus.
Organiser ses références
Organiser ses référencesFavoris
Les favoris servent à accéder rapidement aux références que vous consultez fréquemment et à télécharger automatiquement les fichiers joints à ces références.
Pour ajouter une référence aux favoris, appuyez sur le coeur vide ![]() en haut de la référence détaillée. Le coeur deviendra bleu
en haut de la référence détaillée. Le coeur deviendra bleu ![]() et il sera également affiché dans la liste des références.
et il sera également affiché dans la liste des références.
Pour consulter les favoris, touchez ![]() dans le menu de gauche.
dans le menu de gauche.
Créer et gérer des groupes
Les groupes sont des sous-ensembles de références établis selon des critères précis. Une même référence peut être ajoutée à plusieurs groupes.
My Library regroupe toutes les références de la bibliothèque.
Favorites regroupe toutes les références qui ont été ajoutées aux favoris.
Unfiled contient les références qui ne sont associées à aucun groupe.
Trash contient les références qui ont été effacées mais qui n’ont pas encore été éliminées de façon permanente.
Créer un groupe
- Pour ajouter un groupe, appuyez sur
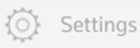 ;
; - Sous Groups, appuyez sur Manage My Groups;
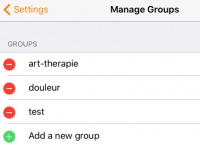
- Sélectionnez Add a new group;
- Nommez le groupe puis appuyez sur OK.
Le groupe s'affichera sous My groups.
Supprimer un groupe
- Appuyez sur
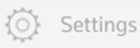 ;
; - Sous Groups, appuyez sur Manage my groups;
- Appuyez sur
 à côté du nom du groupe;
à côté du nom du groupe; - Touchez Delete.
Ajouter des références à un groupe (une à la fois)
Il y a deux manières d'ajouter des références à un groupe :
À partir de la liste de références
- Appuyez sur une référence;
- Faites-la glisser vers le groupe désiré.
À partir de la référence détaillée
- Dans la référence détaillée, ouvrez le bordereau de saisie avec le bouton
 ;
; - Faites apparaître la liste des groupes en appuyant dans la boîte sous Groups;
- Cochez le ou les groupes appropriés;
- Revenez au bordereau de saisie à l'aide du bouton Reference Editor, puis sauvegardez.
Ajouter simultanément plusieurs références à un groupe
- Dans la liste des références, appuyez sur
 ;
; - Cochez les références désirées;
- Appuyez sur Copy to et sélectionnez le groupe de destination.
Déplacer plusieurs références d'un groupe à un autre
- Dans la liste des références, appuyez sur
 ;
; - Cochez les références désirées;
- Appuyez sur Move to et sélectionnez le groupe de destination. Les références seront retirées du groupe initial.
Trier ses références
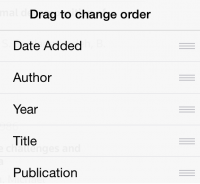
L'application ne permet pas un tri inversé, il n'est donc pas possible d'avoir les documents les plus récents au début de la liste.
Bonifier ses références
Bonifier ses référencesAjouter des fichiers ou des images à une référence
Pour ajouter un fichier (PDF, image ou autre format) à une référence dans l'application EndNote, il doit provenir d'une de ces trois sources :
- La galerie de photos de votre iPad.
- Le dossier Downloads de l'application EndNote.
- Votre dossier Dropbox.
Voici la procédure pour joindre un fichier à une référence :
- Faites afficher la référence détaillée;
- Sous Attachments, appuyez sur
 ;
; - Appuyez sur
 au haut de l’écran File Attachments;
au haut de l’écran File Attachments; - Choisissez la source de votre fichier (la galerie de photos, Downloads ou Dropbox);
- Dans la liste qui apparaît, sélectionnez le fichier à ajouter à la référence.
- Appuyez sur Reference Editor pour revenir au bordereau de saisie;
- Appuyez sur Save.
- Ajouter un fichier à partir de Downloads
-
Downloads est un dossier temporaire dans lequel les fichiers importés à partir d’un navigateur, d’un courriel ou d’un compte iTunes sont stockés. Une fois le fichier ouvert, sélectionnez Ouvrir dans > EndNote, il sera transféré dans le dossier Downloads.

Si vous utilisez le navigateur intégré à l'application EndNote, il faut appuyer sur Download.

Dès que le fichier est ajouté à une référence, il disparaît automatiquement de Downloads;
Supprimer un fichier dans Downloads
- Appuyez sur Downloads pour que s’affiche la liste des fichiers téléchargés;
- Appuyez sur Edit, puis sur
 à la gauche des fichiers à supprimer, et enfin sur Delete.
à la gauche des fichiers à supprimer, et enfin sur Delete.
- Ajouter un fichier à partir de Dropbox
-
Dropbox est un service qui vous permet de sauvegarder, de synchroniser et de partager des fichiers. Si vous utilisez Dropbox, vous pouvez y enregistrer les documents que vous voulez ajouter à vos références.
Synchroniser son compte Dropbox dans EndNote pour iPad
- Appuyez sur
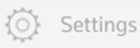 ;
; - Sous Dropbox account, appuyez sur le bouton Link;
- L’écran d’accueil de Dropbox apparaît. Au besoin, entrez vos codes d’accès et appuyez sur Se connecter;
- Dans l’écran intitulé Dropbox, appuyez sur Autoriser afin de permettre à EndNote pour iPad d’accéder à votre compte Dropbox.
- Appuyez sur
Ajouter des notes
Cette fonctionnalité est utile pour ajouter des notes personnelles de lecture ou d’autres informations à une référence.
- Ouvrez le bordereau de saisie de la référence à laquelle vous souhaitez ajouter des notes;
- Appuyez sur
 et inscrivez les notes à l’aide du clavier;
et inscrivez les notes à l’aide du clavier; - Avant de quitter le bordereau, appuyez sur Save afin de sauvegarder les notes.
Les notes seront conservées dans le champ Notes et non dans le champ Research Notes.
Utiliser ses références
Utiliser ses référencesRechercher dans sa bibliothèque
La boîte Search située au haut de l'écran permet de chercher des documents depuis la liste de références.

Par défaut, la recherche est faite dans le titre des documents uniquement, mais vous pouvez aussi chercher par auteur, par titre du périodique ou dans tous les champs (incluant le texte des PDF téléchargés) en sélectionnant le bouton approprié.
Vous pouvez également lancer une recherche depuis une référence en appuyant sur les boutons bleus, dans les champs qui contiennent des noms (Author, Editor, etc.) ou des mots-clés (Keywords).

Visualiser un fichier joint
Pour consulter un fichier joint (PDF, JPG, GIF, TIFF et quelques autres formats), appuyez sur son icône dans le champ Attachments de la référence. Si le document n'a pas déjà été téléchargé sur le iPad, appuyez sur l'icône Not yet downloaded et il sera transféré immédiatement. Touchez de nouveau le document pour l'ouvrir.
Pour quitter l'affichage plein écran du fichier joint, appuyez sur Library, à gauche du menu supérieur. Si le menu n'est pas visible, touchez au haut de l'écran pour le faire apparaître.
Annoter un fichier joint
Pour afficher ou masquer le menu des annotations, appuyez sur l'icône qui se trouve dans le coin inférieur droit de la page. L'icône changera selon l'option sélectionnée. À votre première utilisation, ce sera la main, servant à se déplacer dans le ficher :
![]()
Le menu entier avec ses options s'affichera, permettant de dessiner, écrire, surligner, souligner, barrer le texte ou encore d'ajouter des notes. Les modifications faites au fichier sont sauvegardées automatiquement.
- Détail des fonctions d'annotation
-

Se déplacer dans le fichier ;(sélectionné par défaut)

Dessiner
Il est possible de surligner avec la fonction "dessiner", mais il est souvent plus pratique de le faire avec la fonction dédiée qui se trouve dans les options de texte :


Ajouter une note
Après avoir touché l'écran, un espace pour inscrire du texte apparaitra. Une fois la note fermée, une icône s'affichera dans le document :
 .
.La forme et la couleur de cette icône peut être modifiée en cliquant sur le lien Edit.


Dessiner une forme
En cliquant une seconde fois sur l'icône, un menu apparaîtra afin de sélectionner la forme désirée : ligne, cercle ou rectangle.


Écrire ou modifier le texte
En cliquant une seconde fois sur l'icône, toutes les options seront offertes : Écrire du texte avec le clavier, surligner le texte du document, barrer le texte ou souligner le texte.


Annuler et restaurer l'action annulée

Fermer le menu.
Couleurs
Pour tous les outils d'annotation, on peut définir l'épaisseur du trait, la couleur et la transparence.
Définir l'épaisseur du trait.

Choisir la couleur.

Notez que le menu de couleur est déroulant, il y a d'autres options que celles affichées.
Définir la transparence

Modifier ou retirer une annotation
Il est possible de sélectionner les annotations afin de les modifier ou les supprimer, lorsqu'on est en mode ![]() .
.
Appuyez une fois sur l'annotation pour ouvrir un menu présentant les options de modification. Les options varient selon le type d'annotation.

Toutes les annotations créées avec EndNote pour iPad sont transférées dans EndNote logiciel, et vice-versa. Toutefois seuls les dessins s'affichent dans EndNote Online.
Envoyer une référence ou un fichier joint par courriel
Votre compte de courriel doit avoir été configuré dans l'iPad pour utiliser cette fonction.
Pour envoyer une référence (avec ou sans fichier joint) :
- Ouvrez la référence;
- Appuyez sur
 ;
; - Appuyez sur le bouton E-Mail Citation ou sur E-mail with attachment, si vous désirez inclure le fichier joint (le fichier doit préalablement avoir été téléchargé sur le iPad);
- Ajoutez le(s) destinaire(s) du courriel. Si désiré, modifiez l'objet et le corps du message;
- Envoyez le courriel.
Pour envoyer plusieurs références par courriel (sans fichier joint) :
- Dans la liste des références, appuyez sur
 . Des cases à cocher apparaîtront devant les références;
. Des cases à cocher apparaîtront devant les références; - Sélectionnez les références dans la liste;
- Appuyez sur le bouton E-Mail;
- Ajoutez le(s) destinaire(s) du courriel. Si désiré, modifiez l'objet et le corps du message;
- Envoyez le courriel.
Si vous recevez le message d'erreur "Sorry, e-mail can't be sent. You need to set up e-mail account first." lorsque que vous appuyez sur E-mail, cela signifie qu'aucun compte de courriel n'a été configuré sur votre iPad. Pour ajouter un compte, allez dans les réglages de l'iPad et dans la section Mail, Contacts, Calendrier.
Copier une référence dans une autre application
Il est possible de copier une référence pour la réutiliser dans une autre application iPad. Pour ce faire :
- Ouvrez la référence;
- Appuyez sur
 ;
; - Appuyez sur Copy Citation;
- Dans l'autre application, placez le curseur à l'endroit où doit apparaître la référence;
- Tapez deux fois rapidement pour faire apparaître le bouton Coller (le nom peut varier en fonction de l'application).
Il n'est pas possible de modifier le style bibliographique des références dans EndNote pour iPad.
Lexique anglais-français
Lexique anglais-françaisAller à : A - B - C - D - E - F - G - H - I - J - K - L - M - N - O - P - Q - R - S - T - U - V - W - X - Y - Z
|
Terme anglais |
Traduction |
|
Abstract (champ) |
Résumé du document |
|
Access Date (champ) |
Date de la consultation d'un document électronique (Jour-Mois-Année) |
|
Accession Number (champ) |
Numéro attribué par la base de données, par ex. : PMID |
|
Aggregated Database |
Bases de données fédérées |
|
Alternative title (champ) |
Titre alternatif |
|
Ancient Text |
Texte ancien |
|
Artwork |
Illustration |
|
Audiovisual Material |
Matériel audiovisuel |
|
Author (champ) |
Auteur |
|
Bill |
Projet de loi |
|
Blog |
Blogue |
|
Book |
Livre ou monographie |
|
Book Section |
Chapitre de livre |
|
Call Number (champ) |
Cote du document pour le localiser à votre bibliothèque |
|
Caption (champ) |
Texte décrivant le fichier contenu dans le champ « figure» (Titre ou description d'une œuvre, du tableau, etc.) |
|
Case |
Jurisprudence |
|
Catalog |
Catalogue de bibliothèque |
|
Chart or Table |
Graphique ou tableau |
|
City (champ) |
Ville de publication |
|
Classical Work |
Ouvrage classique |
|
Computer Program |
Logiciel |
|
Conference Paper |
Rapport de conférence |
|
Conference Proceedings |
Acte de conférences |
|
Dataset |
Fichier de données |
|
Date (champ) |
Jour et mois de l'année du document |
|
Degree (champ) |
Diplôme |
|
Dictionary |
Dictionnaire |
|
Discussion Forum |
Forum de discussion |
|
DOI est l’acronyme de digital object identifier : Numéro unique de l'objet électronique. Il s’agit d’une alternative aux URL, mise en place afin de s’assurer que le lien vers la ressource numérique reste valable éternellement. Un DOI se trouve sous la forme : 10.1016/j.amp.2006.06.011 |
|
|
Edited Book |
Livre édité |
|
Edition (champ) |
Mention d'édition |
|
Editor (champ) |
Éditeur intellectuel. Noms des personnes ou organismes responsables de l'organisation, la direction ou la parution du document. |
|
Electronic Article |
Article de périodique électronique |
|
Electronic Book |
Monographie électronique |
|
Electronic Book Section |
Chapitre de livre électronique |
|
Encyclopedia |
Encyclopédie |
|
Equation |
Équation ou formule mathématique |
|
Extent of work (champ) |
Le nombre de DVD, de vidéocassettes, etc. et la durée. |
|
Figure (Type de document) |
Figure |
|
Figure (champ) |
Fichier contenant une image, un tableau, un graphique, etc. EndNote permet seulement d'insérer un fichier dans ce champ. |
|
File attachments (champ) |
Texte intégral du document (fichier attaché) |
|
Film or Broadcast |
Film ou émission |
|
Generic |
Générique télévisuel ou cinématographique |
|
Government Document |
Publication officielle |
|
Grant |
Subvention |
|
Hearing |
Audition publique (Droit) |
|
Interview |
Entrevue |
|
ISBN (champ) |
International Standard Book Number : Numéro unique de chaque livre. |
|
Journal (champ) |
Titre du périodique |
|
Journal Article |
Article de périodique |
|
Keywords (champ) |
Mots-clés, sujets attribués au document |
|
Language (champ) |
Langue |
|
Last Modified Date (champ) |
Dernière mise à jour |
|
Legal Rule or Regulation |
Règlement |
|
Library |
Bibilothèque EndNote. Fichier regroupant des références bibliographiques. |
|
Link to PDF (champ) |
Lien vers le document PDF |
|
Magazine Article |
Article de magazine |
|
Manuscript |
Manuscrit |
|
Map |
Carte |
|
Multimedia Application |
Application multimédia |
|
Music |
Musique |
|
Name of Database (champ) |
Nom de la base de données où a été trouvé le document |
|
Newspaper Article |
Article de journal |
|
Notes (champ) |
Note portant sur les caractéristiques matérielles du document comme présence d'une bibliographie, un tableau, etc. |
|
Number of Pages (champ) |
Nombre total de pages au document |
|
Numbers of volumes (champ) |
Nombre total de volumes à ce titre |
|
Online Database |
Base de données en ligne |
|
Online Multimedia |
Document multimédias en ligne |
|
Original Publication (champ) |
Publication originale : titre dans une autre langue ou sur un autre support |
|
Pamphlet |
Brochure |
|
Patent |
Brevet |
|
Personal Communication |
Correspondance |
|
Podcast |
Balado audio |
|
Poster |
Affiche |
|
Press Release |
Communiqué de presse |
|
Publisher (champ) |
Maison d'édition |
|
Record Number (champ) |
Numéro attribué |
|
Report |
Rapport |
|
Reprint Edition (champ) |
Édition révisée |
|
Research Notes (champ) |
Contient des commentaires, des citations, des extraits, etc. utiles pour la rédaction. |
|
Secondary Title (champ) |
Deuxième titre |
|
Serial |
Périodique |
|
Series Editor (champ) |
Directeur(s) de la série de volumes ou de tomes |
|
Series Title (champ) |
Titre de la collection |
|
Series Volume (champ) |
Titre de la série |
|
Short Title (champ) |
Titre abrégé |
|
Social Media |
Média social |
|
Standard |
Norme |
|
Statute |
Loi |
|
Television Episode |
Épisode de télévision |
|
Thesis (Type de document) |
Thèse |
|
Thesis Type (champ) |
Type de thèse. Par exemple :
|
|
Title (champ) |
Titre du document. Attention : Dans le bordereau Journal Article ou Book Section, ce champ est attribué au titre de l'article ou au titre du chapitre. Alors que dans le bordereau Book, ce champ va au titre du livre. |
|
Translated Author (champ) |
Auteur de la traduction |
|
Translated Title (champ) |
Titre de la traduction |
|
Translator (champ) |
Traducteur |
|
University (champ) |
Université d'attache où a été produit une thèse ou un doctorat |
|
Unpublished Work |
Document non édité / Étude |
|
URL (champ) |
Uniform Resource Locator : Adresse web du document |
|
Web Page |
Page Web |
|
Year (champ) |
Année de publication du document ou de dernière mise à jour |
Qu'est-ce que EndNote?
Qu'est-ce que EndNote?EndNote est un logiciel de gestion bibliographique qui permet de :
- gérer des références provenant de différentes sources : bases de données, catalogues de bibliothèques, fichiers en format PDF, documents personnels;
- insérer des références dans un document texte (Microsoft Word, OpenOffice, Pages);
- produire des bibliographies en fonction d'un style de présentation bibliographique déterminé;
- partager ses références et gérer les fichiers associés (PDF, images, etc.);
- annoter les documents en format PDF.
Bien qu'il ne soit pas le seul logiciel de ce genre, EndNote demeure le plus complet et celui qui bénéficie du plus vaste support. EndNote existe en version Windows, Mac, Web et iPad. Il n'est disponible qu'en anglais.
Utilisez le menu de gauche pour en savoir plus sur les différentes versions.
FAQ
FAQ Dominique PapinComment exporter des références d'une base de données vers une bibliothèque EndNote?
Comment exporter des références d'une base de données vers une bibliothèque EndNote?Consultez le Tableau des procédures d'importation de références depuis les bases de données pour connaître les procédures des principales bases de données utilisées dans les bibliothèques du réseau de l'Université du Québec.
Comment extraire facilement de nombreux fichiers PDF?
Comment extraire facilement de nombreux fichiers PDF?Il est possible d'extraire seulement un fichier à la fois en cliquant sur le PDF dans le bordereau de la référence puis en sélectionnant Save as. Cette procédure est fastidieuse si on désire récupérer un grand nombre de fichiers.
Il est possible toutefois de récupérer un grand nombre de fichiers sans passer par EndNote. Les fichiers se trouvent dans le dossier .Data de la bibliothèque > PDF > sous-dossiers individuels. Les noms des sous-dossiers ne permettent pas d'identifier le fichier ou la référence du fichier qu'ils contiennent. Par exemple : doctorat.Data/PDF/256332255.
Voici une procédure pour récupérer rapidement un grand nombre de fichiers PDF associés à des références :
- Sur votre ordinateur, ouvrez le dossier .Data > PDF de votre bibliothèque;
- Effectuez une recherche pour *.pdf dans ce dossier;
- La liste de tous les fichiers PDF inclus dans les sous-dossiers s'affichera. Récupérez les fichiers désirés en faisant un copier / coller.
Comment faire pour que mes citations dans Word soient des hyperliens vers la bibliographie?
Comment faire pour que mes citations dans Word soient des hyperliens vers la bibliographie?Pour que les citations dans le texte deviennent des hyperliens vers la référence dans la bibliographie :
- Ouvrez le menu Format bibliography, par EndNote ou par Word :
- Dans EndNote, sous le menu Tools > Cite While Your Write [CWYW], cliquez sur Format Bibliography;
- Dans Word, ouvrez le menu Configure Bibliography en cliquant sur :
- Windows : l'icône au bas à droite de la section Bibliography...;

- Mac : le bouton Configure bibliography;
- Windows : l'icône au bas à droite de la section Bibliography...;
- À la fenêtre qui s'ouvre, cochez la fonction Link in-text citations to references in the bibliography;
- Si vous désirez que les liens soient soulignés, cochez la case Underline linked in-text citations;
- En faisant un Ctrl+clic sur vos citations, vous serez redirigés à la référence associée dans la bibliographie.
Comment puis-je importer des références depuis l'outil de recherche Sofia?
Comment puis-je importer des références depuis l'outil de recherche Sofia?Il y a plusieurs façons d'importer des références à partir de l'outil de recherche Sofia.
Exporter vers EndNote
Consultez la Procédure d'importation Sofia (outil de recherche).
Exporter vers EndNote Online
Vous devez posséder un compte EndNote pour utiliser cette méthode. Consultez la procédure Importer à partir de l'outil de recherche Sofia (catalogue) pour les étapes à suivre.
Utiliser la fonction Online Search d'EndNote
À l'aide de la fonction Online Search sélectionnez Sofia-UQ et faites votre recherche depuis EndNote. Pour en savoir plus, consultez la section Rechercher en ligne.
Dans Word, je justifie ma bibliographie, mais ce paramètre disparaît lorsque la bibliographie est mise à jour. Que faire?
Dans Word, je justifie ma bibliographie, mais ce paramètre disparaît lorsque la bibliographie est mise à jour. Que faire?Pour changer la justification d’une bibliographie EndNote dans Word, il faut modifier le style EndNote Bibliography.
Windows
- Dans Word, allez dans le ruban Accueil;
- Cliquez sur l’icône située en bas à droite de la section Style ou tapez Alt + Ctrl + Maj + S;
- Dans la liste qui apparaît, cliquez avec le bouton droit de la souris sur Endnote Bibliography, puis sur Modifier;
- Dans la boîte Modifier le style, sélectionnez le type de justification désiré;
- Pour que la modification s’applique aux prochaines bibliographies créées dans Word, sélectionnez Nouveaux documents basés sur ce modèle au bas de la fenêtre;
- Cliquez sur OK.
Mac
- Dans le ruban Accueil, cliquez sur le bouton Volet Styles;

- Dans la liste des styles qui apparaît, sélectionnez EndNote Bibliography et cliquez sur Modifier le style... dans le menu déroulant;
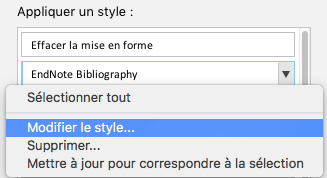
- Dans la boite Modifier le style, cliquez sur bouton correspondant à la justification désirée;
- Cliquez sur OK.
Dois-je désinstaller EndNote avant d'installer la nouvelle version?
Dois-je désinstaller EndNote avant d'installer la nouvelle version?Oui, cette pratique est conseillée.
Il est également recommandé de supprimer de votre ordinateur les dossiers où sont installées les anciennes versions du logiciel. Si les dossiers contiennent des styles modifiés, vous devez les transférer dans le nouveau dossier au risque de les perdre. Assurez-vous cependant de ne pas supprimer les dossiers contenant vos bibliothèques (fichiers .enl et répertoires .data).
EndNote est-il compatible avec LaTeX/BibTeX?
EndNote est-il compatible avec LaTeX/BibTeX?Oui, mais pas directement. Afin d'inclure une référence EndNote dans un document LaTeX (.tex), il faut l’exporter vers un fichier BibTeX (.bib) portant le même nom et situé dans le même répertoire que le fichier LaTeX.
Exportation de références vers le fichier BibTeX
Avec la fonction Export
Cette méthode permet de créer le fichier BibTeX en même temps que l’exportation.
- Dans le menu File d’EndNote, cliquez sur Export;
- Dans la fenêtre qui apparaît, sélectionnez le répertoire où se trouve le fichier LaTeX;
- Donnez le même nom au fichier .bib qu’au fichier .tex;
- Sélectionnez le type de fichier Text File (.txt);
- Sélectionnez le style BibTeX-UQ;
- Enregistrez le fichier;
- Remplacez l’extension du fichier .txt par .bib.
Avec la fonction Copy Formatted
Cette méthode permet d’ajouter ou de mettre à jour une ou plusieurs références directement dans le fichier BibTeX.
- Dans EndNote, sélectionnez le style bibliographique BibTeX-UQ;
- Sélectionnez les références à exporter;
- Dans le menu Edit, cliquez sur Copy Formatted pour copier les références (Ctrl + K donnera le même résultat);
- Collez les références dans le fichier BibTeX.
Attention! Copier des références de différentes bibliothèques EndNote peut occasionner des conflits dans les numéros de références utilisés dans le fichier BibTeX (RN#). Pour un même document, il est donc recommandé d’utiliser une seule bibliothèque EndNote.
Insertion de citations et de références dans le fichier LaTeX
Avant d’insérer des références dans votre texte, vous devez d’abord :
- Spécifier le style bibliographique en plaçant la commande \bibliographystyle{style} au début fichier, immédiatement après \begin{document};
- Insérer le paramètre \usepackage[utf8]{inputenc} afin d’afficher les caractères avec diacritiques (ç, é, î, etc.) correctement.
Pour insérer une citation dans le texte :
- Dans le fichier .bib, identifiez la référence à insérer;
- Notez son numéro RN;
- Dans le fichier .tex, inscrivez \cite{RN#}, où # représente le numéro de référence dans le fichier BibTeX.
Pour générer la bibliographie de fin de document :
- Placez le curseur à l'endroit désiré;
- Inscrivez la commande \bibliography{Nomdufichier};
- Compilez votre fichier.
Pour en savoir plus, consultez les sites suivants :
Est-ce qu'EndNote fonctionne avec macOS Catalina?
Est-ce qu'EndNote fonctionne avec macOS Catalina?Oui, mais seulement à compter de la version X9.3.1. Les versions précédentes d'EndNote ne sont pas compatibles avec Catalina. Voir la page EndNote for Mac: macOS Catalina (en anglais).
Si vous n'êtes pas encore passé à Catalina, assurez-vous de faire la mise à jour d'EndNote X9 lorsque proposée à l'ouverture du logiciel ou via la fonction Check for updates.
Si vous êtes déjà sur Catalina, vous devez réinstaller EndNote avec l'installateur pour X9.3.1.
Notez qu'à l'ouverture du fichier d'installation fourni par votre bibliothèque universitaire du réseau de l'Université du Québec, il est possible que le message d'erreur suivant apparaisse : "Impossible d'ouvrir le fichier EndNoteX9_UQ.pkg car Apple ne peut pas vérifier s'il contient des logiciels malveillants". Pour outrepasser ce message et installer EndNote X9.3.1 :
- Ouvrez Préférences Système > Sécurité et confidentialité > débloquer le cadenas;
- Cliquez sur Ouvrir quand même.
À la première ouverture de votre bibliothèque EndNote, vous devrez la convertir.
Est-ce que je peux consulter sur mon Mac une bibliothèque EndNote produite sur Windows?
Est-ce que je peux consulter sur mon Mac une bibliothèque EndNote produite sur Windows?Oui, les fichiers sont compatibles sur les deux systèmes d'exploitation.
Est-ce que je peux exporter mes références EndNote dans un fichier Excel?
Est-ce que je peux exporter mes références EndNote dans un fichier Excel?Oui. EndNote permet d'exporter des références bibliographiques vers Excel ou d'autres tableurs.
- Ouvrez votre bibliothèque;
- Sélectionnez le style bibliographique BasicExportToExcel dans le menu Tools > Output Styles. Si le style n'est pas présent dans votre dossier de styles EndNote, téléchargez-le à partir de la banque de styles EndNote. Vous pouvez ensuite enregistrer le style dans votre dossier de styles EndNote sur votre ordinateur;
- Sélectionnez les références à exporter;
- Dans le menu References, sélectionnez Copy Formatted Reference;
- Ouvrez une feuille Excel;
- Collez votre bibliographie.
Le style BasicExportToExcel.ens permet d'exporter les champs suivants : Reference Type, Author, Year, Title, Secondary Title, Volume, Number, Pages, Publisher, Place Published, URL, DOI, Keywords et Abstract. Les entêtes de colonne ne seront pas exportés et les noms des auteurs seront exportés sous la forme Prénom abrégé, Nom de famille. Vous pouvez modifier le style bibliographique si vous souhaitez exporter davantage de champs.
Est-ce que je peux masquer des types de documents dans les listes déroulantes?
Est-ce que je peux masquer des types de documents dans les listes déroulantes?Oui. Pour ce faire, vous devez modifier le nom du type de document :
- Sélectionnez :
- Windows : Edit > Preferences, puis Reference Types;
- Mac : EndNote X9 > Preferences, puis Reference Types;
- Cliquez sur Modify Reference Types;
- Dans le menu Reference Type de la nouvelle fenêtre qui s'affiche, sélectionnez le type de document que vous voulez masquer;
- Dans la case située à droite de Generic, ajoutez un point devant le nom du type de référence.
- Cliquez sur Ok. Il ne sera plus affiché dans les listes déroulantes.
Si des documents de ce type existent dans la bibliothèque, ils seront toujours accessibles, mais le type de document sera changé la prochaine fois que la référence sera modifiée. Pour faire réapparaître le type masqué, suivez les étapes 1 à 3 décrites précédemment puis retirez le point au début du nom du type.
Est-ce que la fonction Cite While You Write est disponible avec d'autres traitements de texte que Word?
Est-ce que la fonction Cite While You Write est disponible avec d'autres traitements de texte que Word?Oui, mais les fonctions sont plus limitées. Elle est disponible avec Pages, LibreOffice (version 4 et plus récentes) et OpenOffice (version 3 et plus récentes).
Pour l'utiliser avec Pages, il faut installer un plugin disponible sur le site d'Apple.
Pour créer des bibliographies dans Google Documents ou dans Word Online (de la suite Office 365), vous devez produire des bibliographies indépendantes. Notez que si vous transférez un document qui contient des références citées avec EndNote dans Google Documents, les codes seront perdus.
Il est possible de citer des références dans LateX, en utilisant la commande /cite.
Est-il possible d’importer des références d’un autre logiciel bibliographique vers EndNote?
Est-il possible d’importer des références d’un autre logiciel bibliographique vers EndNote?Oui, c’est possible avec la majorité des logiciels. Pour savoir comment, consultez la page Importer des références à partir d'un autre logiciel.
J'ai besoin d’un fichier de style particulier à mon université mais je ne le trouve pas dans EndNote. Que faire?
J'ai besoin d’un fichier de style particulier à mon université mais je ne le trouve pas dans EndNote. Que faire?Plusieurs styles bibliographiques produits par les établissements du réseau de l’Université du Québec sont déjà inclus dans le fichier d’installation d’EndNote, tant pour Windows que pour Mac. Comme ils ne sont pas visibles par défaut dans le menu déroulant des styles, il faut aller les chercher dans la liste complète des styles.
Si le style que vous désirez n’est pas dans cette liste (ou si vous désirez être certain d’avoir la dernière version du style), vous pouvez télécharger les styles du réseau de l’Université du Québec en suivant cette procédure :
- Téléchargez le fichier compressé contenant tous les styles sur votre ordinateur;
- Ouvrez le fichier compressé;
- Déplacez les styles bibliographiques qui vous intéressent dans le répertoire Styles du logiciel :
- Sur Windows : C:\Program Files (x86)\EndNote (version)\Styles;
- Sur Mac : /Applications/EndNote (version)/Styles;
- Si un avis demandant s’il faut remplacer le fichier existant par le fichier téléchargé apparaît, répondez oui.
Si le style bibliographique que vous désirez n’est pas dans le fichier compressé, contactez votre bibliothécaire.
J'ai une bibliographie dans Word, puis-je l'importer dans EndNote?
J'ai une bibliographie dans Word, puis-je l'importer dans EndNote?Si la bibliographie a été créée avec EndNote au départ, c'est possible. Consultez la page Bibliothèque itinérante pour en savoir plus.
Si la bibliographie a été créée avec la fonction de citation et bibliographie intégrée à Word, c’est possible. Dans Word, à l’onglet EndNote, sélectionnez Export to EndNote > Export Word Citations.
Astuces pour intégrer des références dans EndNote sans les entrer à la main
Certains trucs peuvent vous permettre de créer votre bibliographie plus rapidement qu'en faisant du copier-coller.
Option 1 – À l'aide de recherches dans des bases de données
Vous pouvez rechercher les articles cités dans une base de données qui permet l’exportation vers EndNote. Consultez la page Procédures d'importation de références depuis les bases de données.
Option 2 – À l'aide du DOI de l’article
Le DOI peut être utilisé conjointement avec la fonction Find References Updates pour récupérer des références.
Créez une nouvelle référence dans EndNote et complétez le champ DOI puis enregistrez. Sélectionnez References > Find Reference Updates. Si la fonction récupère les informations, la référence sera complétée. Pour en savoir plus sur cette fonction, consultez la page Mettre à jour des références via le web.
J'essaie d'ouvrir la bibliothèque que mon collègue m'a partagée, mais je reçois un message d'erreur. Que faire ?
J'essaie d'ouvrir la bibliothèque que mon collègue m'a partagée, mais je reçois un message d'erreur. Que faire ?Si la bibliothèque a été créée ou convertie avec la version X9.3.1 d'EndNote, elle n'est pas compatible avec les versions antérieures du logiciel.
Pour pallier ce problème, installez la version la plus récente d'EndNote.
Si vous ne pouvez pas installer la dernière version d'EndNote, utilisez d'autres options de partage de références : partage d'un groupe de références avec EndNote Online ou exportation des références en format XML. Pour plus d'informations sur ces procédures, consultez la page Partager sa bibliothèque.
Si vous avez la même version d'EndNote que votre collègue, il est possible que la bibliothèque soit corrompue.
Procédure pour récupérer une bibliothèque corrompue :
- Si votre bibliothèque est ouverte, fermez-la en cliquant sur File > Close Library;
- Cliquez sur Tools > Recover Library;
- Cliquez sur OK et sélectionnez la bibliothèque à récupérer;
- EndNote crée une copie de la bibliothèque dont le nom contient le suffixe -Saved. Enregistrez cette copie. Vous devriez être en mesure d'ouvrir cette copie dans EndNote.
Notez que les espaces partagés (ex. Dropbox) peuvent corrompre une bibliothèque. Pour préserver votre bibliothèque, pensez à effectuer des copies de sauvegarde régulièrement.
J'utilise EndNote et Word sur mon Mac. Lorsque je veux configurer ma bibliographie, le message "The value should be between -8.000 and 8.000 in." apparaît, et je ne peux pas confirmer les changements. Que faire?
J'utilise EndNote et Word sur mon Mac. Lorsque je veux configurer ma bibliographie, le message "The value should be between -8.000 and 8.000 in." apparaît, et je ne peux pas confirmer les changements. Que faire?Ce problème a été signalé à l'équipe de développement d'EndNote et devrait être réglé sous peu. En attendant, il est possible de le contourner en remplacant les points par des virgules dans les cases First line indent et Hanging indent. Par la suite, vous pourrez confirmer les changements à la bibliographie.

J'utilise le bon style mais mes références ne sont pas affichées correctement, pourquoi?
J'utilise le bon style mais mes références ne sont pas affichées correctement, pourquoi?Pour identifier la cause du problème :
- Vérifiez si le bordereau correspond bien au type du document (ex: livre, article de périodique)
- Vérifiez si les informations sont entrées correctement dans le bordereau. Assurez-vous qu'elles se trouvent dans le champ approprié et qu'elles respectent les règles de saisie (ex.: Université du Québec,).
Je n’ai pas accès à la fonction OpenURL Link. Que faire?
Je n’ai pas accès à la fonction OpenURL Link. Que faire?Cette fonction est déjà configurée dans les installateurs Windows et Mac fournis par les bibliothèques du réseau de l’Université du Québec. Toutefois, si elle n'est pas configurée, vous devez le faire manuellement:
- Dans le menu Edit (Windows) ou EndNote (Mac), sélectionnez Preferences;
- Dans la boîte qui apparaît, cliquez sur Find Full Text;
- Cochez la case OpenURL et entrez dans la case OpenURL Path l'adresse du résolveur de liens de votre bibliothèque (voir Adresses des résolveurs de liens des établissements de l’Université du Québec);
- Cliquez sur OK et fermez la fenêtre.
Il est recommandé de configurer le serveur mandataire (proxy). Consultez la page Je voudrais utiliser la fonction Find Full Text de l'extérieur du campus. Comment faire? pour en savoir plus.
Je voudrais utiliser la fonction Find Full Text de l'extérieur du campus. Comment faire?
Je voudrais utiliser la fonction Find Full Text de l'extérieur du campus. Comment faire?La fonction Find Full Text permet de télécharger des articles automatiquement dans votre bibliothèque. Pour utiliser cette fonction hors du campus, il faut entrer l’URL du serveur mandataire (proxy) de votre institution. La procédure varie selon votre système d’opération. Cette fonction est déjà configurée dans les installateurs Windows et Mac fournis par les bibliothèques du réseau de l’Université du Québec. Toutefois, si elle n'est pas configurée, vous devez le faire manuellement:
- Dans le menu Edit (sur Windows) ou EndNote (sur Mac), sélectionnez Preferences;
- Dans la boîte qui apparaît, cliquez sur Find Full Text;
- Dans la case URL sous Authenticate with, inscrivez le lien du proxy de votre bibliothèque (voir ci-dessous);
- Cliquez sur OK et fermez la fenêtre.
Il est recommandé de configurer le résolveur de liens. Consultez la page Je n’ai pas accès à la fonction OpenURL Link. Que faire?
Adresse des serveurs mandataires (proxy) des bibliothèques de l’Université du Québec
- UQAM : https://uqam-bib.on.worldcat.org/signin
- UQTR : http://biblioproxy.uqtr.ca/login?url=
- UQAC : https://sbiproxy.uqac.ca/login?url=
- UQAR : https://ezproxy.uqar.ca/login?url=
- UQO : https://apps.uqo.ca/LoginSigparb/LoginPourRessources.aspx
- UQAT : http://proxy.cegepat.qc.ca:2048/login?url=
- INRS : https://erable.inrs.ca:2048/login?url=
- ENAP : http://banques.enap.ca:2048/login?url=
- ETS : Fonction non disponible. Informez-vous auprès du personnel de votre bibliothèque pour obtenir de l'aide.
- TELUQ : hhttp://tlqprox.teluq.uquebec.ca/
J’ai installé EndNote X6 sur mon Mac. Lorsque je tente d’utiliser une fonction d’Endnote dans Word, tout gèle et je reçois le message « EndNote is not responding – Error 1712 ». Que faire?
J’ai installé EndNote X6 sur mon Mac. Lorsque je tente d’utiliser une fonction d’Endnote dans Word, tout gèle et je reçois le message « EndNote is not responding – Error 1712 ». Que faire?Ce problème est relié à Mac OSX 10.8.2.
Pour corriger ce problème, installez une version plus récente d'EndNote (voir Téléchargement), ou installez le correctif (patch) X6.0.2 disponible sur le site d’EndNote.
J’ai installé EndNote sur mon Mac et la barre d’outils n’apparaît pas dans Word. Que faire?
J’ai installé EndNote sur mon Mac et la barre d’outils n’apparaît pas dans Word. Que faire?Pour optimiser la compatibilité entre EndNote, Word et Mac OS, assurez-vous d'utiliser la version stable la plus récente de chacun de ces produits. Il est déconseillé de participer au programme Office Insider de Microsoft, qui offre les mises à jour avant la diffusion à tous les clients. Les versions de Word de ce programme ne sont généralement pas compatibles avec EndNote.
Office 2016
Pour mettre Word à jour :
- Dans le menu Aide (de Word), cliquez sur Rechercher les mises à jour;
- Dans la fenêtre qui s'ouvre, cliquez sur le bouton Rechercher les mises à jour;
- Cochez la mise à jour Word (s'il n'y en a pas, fermez cette fenêtre);
- Cliquez sur Installer et laissez l'opération se terminer.
Si tout est à jour et que la barre n'apparaît toujours pas :
- Dans EndNote, allez dans le menu EndNote, puis Customizer;
- Cochez la case Cite While You Write si elle ne l'est pas déjà;
- Cliquez sur Next jusqu’à la fin;
- Lors de la prochaine ouverture de Word, cliquez sur Grant Access dans la fenêtre EndNote needs access to the file named 'com.ThomsonResearchSoft.EndNote.plist'. Sélectionnez le fichier mentionné, s'il ne l'est pas déjà.
Office 2011
Activez la barre EndNote :
- Dans Word, allez dans le menu Affichage > Barres d'outils;
- Activez la barre EndNote.
Si la barre n'apparait pas dans le menu Barres d'outils, assurez-vous que Cite While You Write est activé :
- Dans EndNote, allez dans le menu EndNote, puis Customizer;
- Cochez la case Cite While You Write si elle ne l'est pas déjà;
- Cliquez sur Next jusqu’à la fin.
Si la barre EndNote n’apparaît toujours pas dans Word :
- Dans le menu Word (de Word), cliquez sur Préférences;
- Cliquez sur Dossiers par défaut;
- Dans la liste des dossiers, sélectionnez Fichiers de démarrage;
- Cliquez sur Modifier;
- Dans la fenêtre qui s’affiche, sélectionnez le dossier Applications > Microsoft Office 2011 > Office > Démarre > Word;
- Cliquez sur Sélectionner;
- Fermez la fenêtre des dossiers.
Si ces opérations ne permettent toujours pas d'afficher la barre d'outils :
- Fermez Word et EndNote;
- Dans Finder, allez dans le dossier Applications > EndNote > Cite While You Write;
- Copiez le fichier EndNote CWYW Word 2011.bundle;
- Allez dans le dossier Applications > Microsoft Office 2011 > Office > Démarre > Word et collez le fichier;
- Ouvrez d'abord EndNote puis ouvrez Word.
J’ai installé EndNote sur mon PC (Windows) et la barre d’outils n’apparaît pas dans Word. Que faire?
J’ai installé EndNote sur mon PC (Windows) et la barre d’outils n’apparaît pas dans Word. Que faire?Première étape
- Fermez Word;
- Dans un explorateur de fichiers, rendez-vous au répertoire où est installé EndNote. Habituellement, il s'agit de C:\Program Files (x86)\EndNote 20;
- Cliquez sur le fichier exécutable Configure EndNote.exe;
- Dans la fenêtre qui apparaît, sélectionnez Configure EndNote Components, s'il ne l'est pas déjà;
- Cliquez sur Next;
- Cochez Cite While You Write add-in for Microsoft Office;
- Cliquez sur Next, puis sur Finish;
- Ouvrez Word, la barre devrait être réapparue. Si ce n'est pas le cas, passez à la deuxième étape.
Deuxième étape
- Word 2010, 2013, 2016 et 365: Dans le menu Fichier, sélectionnez Options;
Word 2007: Cliquez sur l'icône Office et sélectionnez Options Word; - Choisissez Compléments;
- Au menu déroulant Gérer au bas de la fenêtre, sélectionnez Éléments désactivés puis Atteindre;
- Cochez tous les éléments EndNote;
- Cliquez sur Activer. Si requis, autorisez les fichiers nécessaires à être ouverts par Word;
- Fermez et ouvrez Word, la barre devrait être réapparue.
J’ai transféré une référence d’une base de données et le titre est en majuscules. Est-ce que je peux le transformer en minuscules sans tout retaper?
J’ai transféré une référence d’une base de données et le titre est en majuscules. Est-ce que je peux le transformer en minuscules sans tout retaper?Oui. Pour ce faire :
- Ouvrez la référence concernée;
- Sélectionnez le texte à modifier;
- Windows : cliquez sur la flèche à droite du bouton Change case
 ;
; - Mac : sélectionnez Edit > Change Case;
- Windows : cliquez sur la flèche à droite du bouton Change case
- Choisissez Sentence case.
Réinscrivez les majuscules lorsque nécessaire (noms de personnes, titres d’œuvres, etc.).
Notez que cette procédure s'applique pour tous les champs.
J’installe EndNote sur mon PC et j’ai un message qui me donne le choix entre faire une copie de sauvegarde des anciens fichiers de configuration (« Backup older files ») ou les écraser (« Overwrite older files »). Que faire?
J’installe EndNote sur mon PC et j’ai un message qui me donne le choix entre faire une copie de sauvegarde des anciens fichiers de configuration (« Backup older files ») ou les écraser (« Overwrite older files »). Que faire?Ce message apparaît lorsque le logiciel d’installation détecte que EndNote a déjà été installé sur le poste. Comme les fichiers de configuration (styles bibliographiques, fichiers de connexion et filtres d’importation) inclus dans le logiciel de configuration fourni par les bibliothèques du réseau de l’Université du Québec sont fréquemment mis à jour, il est recommandé de remplacer les anciennes versions de ces fichiers par la nouvelle (Overwrite older files).
Cependant, si vous avez modifié ou téléchargé un ou plusieurs fichiers de configuration, il est préférable d’en faire une copie de sauvegarde avant l’installation, puis de déplacer ces fichiers dans les dossiers de la nouvelle version sous un autre nom.
J’installe EndNote sur mon PC. J’ai un message qui dit « File In Use » et il n’y a plus moyen de poursuivre l’installation. Que faire?
J’installe EndNote sur mon PC. J’ai un message qui dit « File In Use » et il n’y a plus moyen de poursuivre l’installation. Que faire?Ce message s'affiche parce que d'autres applications sont ouvertes telles que Word ou Outlook.
Annulez l'installation en cours. Fermez vos applications puis relancez l'installation.
J’utilise LibreOffice et je ne vois pas la barre d’outils EndNote dans Writer. Que faire?
J’utilise LibreOffice et je ne vois pas la barre d’outils EndNote dans Writer. Que faire?EndNote X9 est compatible avec les versions 4, 5 et 6 (32 bits) de LibreOffice. La barre d'outils EndNote n'est pas compatible avec la version 64 bits de la version 6.
Installer manuellement la barre d'outils Cite While You Write d'EndNote
Si le menu EndNote ne s'affiche pas dans la barre d'outils, c'est que le module complémentaire n'est pas installé. Pour l'installer :
- Ouvrez Writer;
- Dans le menu Outils, sélectionnez Gestionnaire des extensions;
- Dans la fenêtre qui s’ouvre, cliquez sur Ajouter;
- Repérez le fichier EndNote.oxtsur votre ordinateur. Sur Windows, si vous avez conservé les paramètres par défaut lors de l’installation, il devrait se trouver dans un des répertoires suivants :
- C:\Program Files\EndNote (version)\Product-Support\CWYW\
- C:\Program Files (x86)\EndNote (version)\Product-Support\CWYW\
- Sélectionnez le fichier EndNote.oxt et cliquez sur Ouvrir;
- Fermez la fenêtre du Gestionnaire des extensions;
- Fermez et ouvrez Writer.
J’utilise Office Starter et je ne vois pas le menu EndNote dans Word. Est-ce que c’est normal?
J’utilise Office Starter et je ne vois pas le menu EndNote dans Word. Est-ce que c’est normal?La barre d'outils EndNote n'est malheureusement pas compatible avec Office Starter.
J’utilise OpenOffice et je ne vois pas la barre d’outils EndNote dans Writer. Que faire?
J’utilise OpenOffice et je ne vois pas la barre d’outils EndNote dans Writer. Que faire?Si vous utilisez la version 3 d'OpenOffice et que le menu EndNote ne s'affiche pas dans la barre d'outils, c'est que le module complémentaire n'est pas installé. Pour l'installer :
- Ouvrez Writer;
- Dans le menu Outils, sélectionnez Gestionnaire des extensions;
- Dans la fenêtre qui s’ouvre, cliquez sur Ajouter;
- Repérez le fichier EndNote.oxt sur votre ordinateur. Si vous avez conservé les paramètres par défaut lors de l’installation, il devrait se trouver dans un des répertoires :
- C:\Program Files\EndNote (version)\Product-Support\CWYW\
- C:\Program Files (x86)\EndNote (version)\Product-Support\CWYW\
- Sélectionnez le fichier EndNote.oxt et cliquez sur Ouvrir;
- Dans le menu suivant, cliquez sur Pour tous les utilisateurs;
- Cliquez sur Fermer;
- Fermez et ouvrez Writer.
J’utilise Pages et je ne vois pas la barre d’outils EndNote dans le logiciel. Que faire?
J’utilise Pages et je ne vois pas la barre d’outils EndNote dans le logiciel. Que faire?Bien que Pages soit compatible avec EndNote, il n'y a pas de menu ou de barre d'outils spécifique à EndNote dans Pages.
Pour permettre aux deux logiciels d'interagir, vous devez installer le plugin Pages for Mac, disponible à https://support.apple.com/kb/DL1692?locale=fr_CA. Vous pourrez ensuite ajouter des références via le menu Insertion - Citation EndNote et choisir le style bibliographique via Édition - Citations EndNote.
Pour plus de détails sur l'insertion de références dans Pages, consultez la page Insérer des références dans un document.
J’utilise un Chromebook, puis-je y installer le logiciel EndNote?
J’utilise un Chromebook, puis-je y installer le logiciel EndNote?Non, il n’est pas possible d’installer la version logiciel d’EndNote sur un Chromebook.
Il est cependant possible d’utiliser la version Web d’EndNote en se créant un compte en ligne. Toutefois, la saisie des références dans le texte devra se faire à la main.
Une alternative intéressante pour les détenteurs d’un Chromebook est l’utilisation du logiciel Zotero.
Le nom d’un organisme que je cite à plusieurs reprises est très long. Comment puis-je utiliser des formes plus courtes du nom pour alléger mon texte?
Le nom d’un organisme que je cite à plusieurs reprises est très long. Comment puis-je utiliser des formes plus courtes du nom pour alléger mon texte?Lorsque la forme raccourcie (abréviation, acronyme, etc.) du nom de l’organisme est bien connue, vous pouvez l’utiliser. Il faut tout de même la documenter la première fois qu’elle apparaît dans le texte afin de permettre au lecteur de retrouver la référence dans la bibliographique de fin de document.
Par exemple, pour une référence de l’Organisation mondiale de la Santé, la première citation sera (Organisation mondiale de la Santé [OMS], 2015) et les citations suivantes, y compris celles des autres documents du même organisme, utiliseront la forme courte du nom (OMS, 2015).
Les fonctions automatiques d'EndNote ne gèrent pas ce type de besoin, mais il est possible de corriger les citations afin d'arriver au résultat désiré :
- Dans Word, cliquez à droite sur la citation;
- Dans le menu qui apparaît, sélectionner Edit Citation(s), puis More.
- Dans l’onglet Edit Citation, sélectionnez Exclude Author dans le menu déroulant Formatting;
- Dans la case Prefix :
- pour la première citation, inscrivez le nom complet suivi de la forme courte entre crochets, puis d'une virgule et d'un espace : « Organisation mondiale de la Santé [OMS], »
- pour les citation suivantes, inscrivez la forme courte suivie d'une virgule et d'un espace : « OMS, »;
- Cliquez sur OK.
Lorsque je compresse ma bibliothèque, les PDF des articles ne sont pas transférés même si je coche "With file attachments". Pourquoi?
Lorsque je compresse ma bibliothèque, les PDF des articles ne sont pas transférés même si je coche "With file attachments". Pourquoi?Quand vous attachez un fichier à une référence, assurez-vous de laisser la case Copy this file to the defaut attachement folder and create a relative link cochée. EndNote copiera alors le fichier dans le dossier .Data de votre bibliothèque. Si vous décochez cette case, EndNote enregistrera uniquement le lien vers l’emplacement du fichier sur votre ordinateur et le document ne sera pas inclus dans la bibliothèque compressée.
Lorsque je lance EndNote X9 avec Mac Mojave, le message "EndNote X9 n'est pas optimisé pour votre Mac" apparaît. Qu'est-ce que ça signifie?
Lorsque je lance EndNote X9 avec Mac Mojave, le message "EndNote X9 n'est pas optimisé pour votre Mac" apparaît. Qu'est-ce que ça signifie?À partir de Mac OS version 10.14 (Mojave) offert depuis septembre 2018, Apple a cessé de supporter officiellement les applications 32 bits. Seules les applications 64 bits sont supportées. Cela ne signifie pas que les applications 32 bits ne fonctionnent pas sur Mojave, mais plutôt que si elles rencontrent un problème, Apple n'offrira pas son aide.
Un message apparaît au lancement d'EndNote parce que le logiciel est toujours en 32 bits, même si EndNote roule normalement sur Mac OS Mojave. Toutefois, nous n'avons aucune garantie qu'EndNote 32 bits continuera à fonctionner avec les prochaines mises à jour de Mojave. Clarivate (la compagnie qui produit EndNote) est au courant du problème et travaille à le régler, mais aucune date n'a été annoncée pour une version 64 bits.
Pourquoi EndNote affiche l’initiale alors que le style que j’utilise ne devrait pas l’afficher?
Pourquoi EndNote affiche l’initiale alors que le style que j’utilise ne devrait pas l’afficher?Dans plusieurs styles, on n’utilise que le nom de famille et la date lors d'une citation dans le texte.
Par exemple : (Morin, 2009)
Par contre, certains styles ont également une option permettant à EndNote de détecter une distinction entre deux auteurs ayant le même nom de famille ayant publié la même année. Il ajoutera alors l’initiale pour les distinguer.
Par exemple : (J Morin, 2009) et (K Morin, 2009)
Toutefois, il est possible qu’EndNote croit qu’il s’agit de deux auteurs différents alors que ce n’est pas le cas. Si on retrouve dans la bibliothèque EndNote une référence où l’auteur est inscrit avec l’initiale de son prénom sans point et une où il y a un point, ils seront considérés comme deux auteurs distincts et l’initiale sera ajoutée à la citation dans le texte.
Par exemple :
- Morin, J.
- Morin, J
seront considérés comme deux auteurs différents et EndNote inscrira (J Morin, 2009).
Pour éviter cela, il faut s’assurer que les règles de saisie soient respectées. Dans le champ auteur, les initiales du prénom doivent être suivies d'un point et d'un espace entre chacune des initiales.
Puis-je déposer ma bibliothèque dans un service de stockage de fichiers en ligne du genre Dropbox?
Puis-je déposer ma bibliothèque dans un service de stockage de fichiers en ligne du genre Dropbox?Bibliothèque régulière (fichier .enl et répertoire .Data)
Non. Les services en ligne tels que Dropbox, OneDrive, Google Drive ou iCloud corrompent fréquemment les bibliothèques EndNote, ce qui entraîne des pertes de données.
Si vous avez déjà déposé votre bibliothèque dans un tel service, nous recommandons vivement de la déplacer ailleurs sur le disque dur de votre ordinateur. Si vous désirez une copie de sauvegarde en ligne de vos bibliothèques, vous pouvez utiliser les bibliothèques compressées ou la synchronisation avec EndNote Online.
Si vous utilisez un Mac, il est possible que le service iCloud ait été configuré automatiquement pour synchroniser divers emplacements sur votre ordinateur (Bureau, répertoire Documents, etc.). Si c'est le cas, vous pouvez désactiver la synchronisation de l'ensemble du contenu de ces emplacements ou la désactiver uniquement pour le répertoire qui contient votre bibliothèque EndNote.
Bibliothèque compressée (fichier .enlx)
Oui. Vous pouvez entreposer une copie de sécurité ou partager une bibliothèque en format compressé sur Dropbox et les autres services du genre. Toutefois, il est important de déplacer la bibliothèque compressée sur le disque dur de votre ordinateur avant de l'utiliser.
Pour obtenir plus de détails sur les manipulations de bibliothèques, consultez la page Ouvrir, déplacer et supprimer une bibliothèque,
Puis-je importer directement des références dans EndNote depuis Safari sur mon Mac?
Puis-je importer directement des références dans EndNote depuis Safari sur mon Mac?Si la base de données le permet, oui. Il faudra cependant configurer votre ordinateur :
- Suivez la procédure d'exportation pour la base de données;
- Dans le Finder, cliquez à droite sur le fichier de références exporté (l'extension est .ris, .enw, .enx ou .nbib);
- Dans le menu contextuel, cliquez sur Lire les informations;
- Dans la section Ouvrir avec, choisir Endnote;
- Cochez Toujours ouvrir avec, puis cliquez sur Ajouter;
- Cliquez sur Tout modifier;
- Cliquez sur OK.
Par la suite, les références seront importées automatiquement dans EndNote lorsque vous ouvrirez le fichier dans la section Téléchargements de Safari.
Qu'est-ce que EndNote Click?
Qu'est-ce que EndNote Click?EndNote Click (nouveau nom de Kopernio) est une application permettant de repérer et de collecter rapidement et simplement les fichiers PDF d’articles de périodiques en accord avec les licences d’accès de son institution d’enseignement. Il s’agit d’un produit distinct du logiciel EndNote, bien que tous deux appartiennent à la compagnie Clarivate Analytics. Les bases de données compatibles sont notamment : Web of Science, PubMed, Scopus et Google Scholar.
Une fois enregistrés dans EndNote Click, il est possible de partager les fichiers PDF ou encore de les exporter vers EndNote ou Zotero.
EndNote Click est compatible avec Chrome, Firefox et Opera. Il est possible d’installer un module d’extension (plug-in) gratuit pour chacun de ces navigateurs.
Pour plus d’informations et pour télécharger EndNote Click :
Quand j'essaie de citer une référence avec la barre CWYW d'EndNote, j'obtiens le message "Impossible d'éditer la plage". Que faire?
Quand j'essaie de citer une référence avec la barre CWYW d'EndNote, j'obtiens le message "Impossible d'éditer la plage". Que faire?Ce message s'affiche car il y a un conflit avec un autre complément installé dans Word, tel que le complément de citation de Mendeley. La seule solution pour utiliser la barre CWYW est de désinstaller le complément qui entre en conflit.
Désinstaller le complément Mendeley
Pour désinstaller le complément Mendeley, ouvrez le logiciel Mendeley et cliquez sur Tools > Uninstall MS Word Plugin.
Si Mendeley n'est plus installé sur votre poste, vous pouvez supprimer le complément manuellement. Dans la liste des compléments Word (Fichiers > Options > Compléments), notez l'emplacement où se trouve le complément Mendeley. Par exemple, sur Windows 10, ce sera : C:\Users\votre-nom-dusager\AppData\Roaming\Microsoft\Word\STARTUP. Fermez Word. Rendez-vous dans le dossier et supprimez le fichier Mendeley-(no de version).dotm. Le complément sera désinstallé de Word.
Si j’installe la nouvelle version d’EndNote, est-ce que mes bibliothèques seront conservées?
Si j’installe la nouvelle version d’EndNote, est-ce que mes bibliothèques seront conservées?Oui, les bibliothèques seront conservées et elles seront compatibles avec la nouvelle version.
Cependant, il est toujours plus prudent de faire une copie de sauvegarde des bibliothèques avant de procéder à l'installation.
Procédures d'importation depuis les bases de données
Procédures d'importation depuis les bases de donnéesVoici les procédures d'importation de références pour les principales bases de données utilisées dans le réseau de l'Université du Québec. La présence d'une base de données dans cette liste ne signifie pas que vous avez accès à cette ressource. Consultez la liste des bases de votre bibliothèque pour savoir à quoi vous avez accès.
Les procédures ont été produites avec l'interface française de la base de données lorsque celle-ci était disponible.
Si vous utilisez Safari sur Mac, vous devrez configurer votre ordinateur pour permettre l'importation directe.
Liste des bases de données
| Base de données | Fournisseur / plateforme | Type d'importation |
|---|---|---|
| ABI/INFORM (Complete, Dateline, Global, Trade & Industry) | ProQuest |
directe (Procédure) |
| Academic Search (Complete et Premier) | EBSCOhost |
directe (Procédure) |
| ACM Digital Library | Association for Computing Machinery (ACM) |
directe (Procédure) |
| ACS Publications | American Chemical Society |
directe (Procédure) |
| AIAA Aerospace Research Central | American Institute of Aeronautics and Astronautics |
directe (Procédure) |
| America : History and Life | EBSCOhost |
directe (Procédure) |
| American Physical Society | American Physical Society |
Windows: directe (Procédure) Mac: indirecte (Procédure) |
| Année philologique | Brepol's Publishers |
directe (Procédure) |
| Applied Science & Technology Source | EBSCOhost |
directe (Procédure) |
| Archipel (Dépôt institutionnel de l'UQAM) | EPrints |
indirecte (Procédure) |
| Archives des publications CNRC | Conseil national de recherches Canada |
directe (Procédure) |
| Archives of Human Sexuality and Identity | Gale |
directe (Procédure) |
| ARTbibliographies Modern (ABM) | ProQuest |
directe (Procédure) |
| Art Full Text (H.W. Wilson) | EBSCOhost |
directe (Procédure) |
| Art Museum Image Gallery | EBSCOhost |
directe (Procédure) |
| Art Retrospective: 1929-1984 (H.W. Wilson) | EBSCOhost |
directe (Procédure) |
| Art Source | EBSCOhost |
directe (Procédure) |
| ARTFL Project | CNRS (France) et Université de Chicago |
copier/coller |
| Arctic Science and Technology Information System (ASTIS) | Université de Calgary, Institut Arctique de l’Amérique du Nord |
copier/coller |
| ASCE Civil Engineering Database | American Society of Civil Engineers |
directe (Procédure) |
| ASCE Library | American Society of Civil Engineers |
directe (Procédure) |
| Assemblée nationale du Québec | Assemblée nationale du Québec |
directe (Procédure) |
| ASFA : Aquatic Sciences & Fisheries Abstracts | ProQuest |
directe (Procédure) |
| ASME Digital Collection | American Society of Mechanical Engineers |
directe (Procédure) |
| ATLA Religion Database | EBSCOhost |
directe (Procédure) |
| ATSDR Toxicological Profiles | Agency for Toxic Substances and Diseases Registry (ASTDR) |
copier/coller |
| Avery Index to Architectural Periodical | ProQuest |
directe (Procédure) |
| Banque de données des statistiques officielles sur le Québec | Institut de la statistique du Québec |
copier/coller |
| Base Search | Bibliothèque de l’Université de Bielefeld (Allemagne) |
directe |
| BDSP : Banque de données santé publique | France - Direction générale de la santé |
directe (Procédure) |
| BIBIL | Institut romand des sciences bibliques |
copier/coller ou DOI |
| Bibliography of Canadian Geomorphology | Canadian Geomorphology Research Group |
copier/coller |
| Bibliography of Native North Americans | EBSCOhost |
directe (Procédure) |
| Bibliography of the History of Art (BHA) | Getty Research Institute |
directe |
| Biological sciences | ProQuest |
directe (Procédure) |
| BioMed Central | BioMed Central |
directe (Procédure) |
| BioOne | BioOne |
directe (Procédure) |
| British Humanities Index (BHI) | ProQuest |
directe (Procédure) |
| Business Book Summaries | EBSCOhost |
directe (Procédure) |
| Business Source (Complete et Premier) | EBSCOhost |
directe (Procédure) |
| CAIRN | CAIRN |
directe (Procédure) |
| Cambridge Journal Online | Cambridge University Press |
directe (Procédure) |
| Canadian Foreign Relations Index | Centre for International Governance Innovation |
directe (Procédure) |
| Canadian Literary Centre | EBSCOhost |
directe (Procédure) |
| Canadian NewsStand | ProQuest |
directe (Procédure) |
| Canadian Periodical Index (CPI.Q) | Gale |
directe (Procédure) |
| Canadiana en ligne (remplace Notre mémoire en ligne) | Canadiana.org |
copier/coller |
| CCHST | CCHST |
copier/coller |
| China : Trade, Politics & Culture | Adam Matthew Digital |
directe (Procédure) |
| Choice Reviews Online | Association of College and Research Libraries |
copier/coller ou DOI |
| CINAHL, CINAHL Plus | EBSCOhost |
directe (Procédure) |
| CiteSeerX |
Windows: indirecte (Procédure) Mac: indirecte (Procédure) |
|
| Coaching Science Abstracts | Sports Science Associates |
copier/coller |
| Cochrane Library | Wiley |
directe et indirecte (Procédure) |
| Collection of Computer Science Bibliographies | Collection of Computer Science Bibliographies |
copier/coller ou DOI |
| Communication & Mass Media Complete | EBSCOhost |
directe (Procédure) |
| Compendex | Engineering Village (Elsevier) |
directe (Procédure) |
| Computers & Applied Sciences Complete | EBSCOhost |
directe (Procédure) |
| Computer Database | Gale |
directe (Procédure) |
| Constellation (dépôt institutionnel de l'UQAC) | EPrints |
indirecte (Procédure) |
| DAAI: Design and Applied Arts Index | ProQuest |
directe (Procédure) |
| Dataverse | Scholars Portal |
directe (Procédure) |
| DBLP Computer Science Bibliography | Département d'informatique de l'Université de Trier |
directe |
| Depositum (dépôt institutionnel de l'UQAT) | EPrints |
indirecte (Procédure) |
| Dépôt institutionnel de l'UQO | EPrints |
indirecte (Procédure) |
| Derwent Innovations Index | Web of Science |
directe (Procédure) |
| DOAJ - Directory of Open Access Journals | Lund University Libraries |
copier/coller |
| Earth, Atmospheric & Aquatic Science Database | ProQuest |
directe (Procédure) |
| eBook Academic Collection | EBSCOhost |
directe (Procédure) |
| EconLit | ProQuest |
directe (Procédure) |
| EconPapers | Repec |
directe (Procédure) |
| LearnTechLib, The Learning & Technology Library (anciennement EdITLib) | LearnTechLib |
directe (Procédure) |
| Education Source | EBSCOhost |
directe (Procédure) |
| Eighteenth Century journals | Adam Matthew Digital |
directe (Procédure) |
| Electronic Journals Service (EJS) | EBSCOhost |
directe (Procédure) |
| Emerald Publishing (Insight) | Emerald |
directe (Procédure) |
| Empire Online | Adam Matthew Digital |
directe (Procédure) |
| Engineering Source | EBSCOhost |
directe (Procédure) |
| English Historical Documents | Routledge |
directe (Procédure) |
| Entrepreneurial Studies Source | EBSCOhost |
directe (Procédure) |
| ERIC | EBSCOhost |
directe (Procédure) |
| ERIC | ProQuest |
directe (Procédure) |
| Erudit |
directe (Procédure) |
|
| Espace ENAP (dépôt institutionnel de l'ENAP) | EPrints |
indirecte (Procédure) |
| Espace ETS (dépôt institutionnel de l'ETS) | EPrints |
indirecte (Procédure) |
| Espace INRS (dépôt institutionnel de l'INRS) | EPrints |
indirecte (Procédure) |
| Eureka | Cedrom-SNi |
directe (Procédure) |
| European Business Database | ProQuest |
directe (Procédure) |
| European Views of the Americas: 1493 to 1750 | EBSCOhost |
directe (Procédure) |
| govinfo | U.S. Government Publishing Office |
copier/coller |
| Film & Television Literature Index | EBSCOhost |
directe (Procédure) |
| Frontier Life | Adam Matthew Digital |
directe (Procédure) |
| Gender Studies Database | EBSCOhost |
directe (Procédure) |
| GenderWatch | ProQuest |
directe (Procédure) |
| Geological Guidebooks of North America | American Geological Institute |
directe |
| Geology Ontario | Ontario Ministry of Northern Development and Mines |
copier/coller |
| GeoRef | EBSCOhost |
directe (Procédure) |
| GeoRef | ProQuest |
directe (Procédure) |
| GEOSCAN Database |
indirecte (Procédure) |
|
| Google Scholar |
directe (Procédure) |
|
| GreenFILE | EBSCOhost |
directe (Procédure) |
| Hein Online : Index to Foreign Legal Periodicals | William S. Hein & Company |
copier/coller |
| Héritage | Canadiana.org |
copier/coller |
| Historical Abstracts | EBSCOhost |
directe (Procédure) |
| Hoover's Company Records | ProQuest |
directe (Procédure) |
| Hospitality and Tourisme Index | EBSCOhost |
directe (Procédure) |
| Humanities Source | EBSCOhost |
directe (Procédure) |
| IBSS : International Bibliography of the Social Sciences | ProQuest |
directe (Procédure) |
| IDEAS (RePEc Research papers on Economics) | Research Division of the Federal Reserve Bank of St. Louis |
indirecte (Procédure) |
| IEEE/IEEE Xplore Digital Library | IEEE |
directe (Procédure) |
| Index to Chiropractic Literature |
Association of Chiropractic Colleges (ACC) |
indirecte (Procédure) |
| Ingenta Connect | Ingenta Connect |
directe (Procédure) |
| INIS Database | International Atomic Agency |
directe (Procédure) |
| INSPEC | Engineering Village (Elsevier) |
directe (Procédure) |
| IOPScience journals (IOP Science) | Institute of Physics (IOP) |
directe (Procédure) |
| International Bibliography of Theatre & Dance | EBSCOhost |
directe (Procédure) |
| International Index to the Performing Arts (IIPA) | ProQuest |
directe (Procédure) |
| International Medieval Bibliography | Brepol's Publishers |
directe (Procédure) |
| Jahrbuch Database : Electronic Research Archive for Mathematics | FIZ Karlsruhe / Zentralblatt MATH |
copier/coller |
| JSTOR |
directe (Procédure) |
|
| Jurisquare | Jurisquare |
copier/coller |
| Knovel | Knovel (Elsevier) |
directe (Procédure) |
| Legal Source | EBSCOhost |
directe (Procédure) |
| Legaltrac | Gale |
directe (Procédure) |
| Leisure Tourism | CABI |
directe (Procédure) |
| Lens (The) | The Lens |
directe (Procédure) |
| Library & Information Science Source | EBSCOhost |
directe (Procédure) |
| Library Information Science & Technology Abstracts (LISTA) | EBSCOhost |
directe (Procédure) |
| LGBT Life | EBSCOhost |
directe (Procédure) |
| Linguistics & Language Behavior Abstracts (LLBA) | ProQuest |
directe (Procédure) |
| Literary Reference Center et Literary Reference Center Plus |
EBSCOhost |
directe (Procédure) |
| Longwoods Publishing |
directe (Procédure) |
|
| MANTIS | Ovid |
directe |
| Manuels scolaires québécois | Bibliothèque de l'Université Laval |
indirecte (filtre: EndNote Import) |
| Mass Observation Online | Adam Matthew Digital |
directe (Procédure) |
| MathSciNet | American Mathematical Society |
Windows: indirecte (procédure) Mac: indirecte (procédure) |
| MathSciNet (EBSCO) | American Mathematical Society (EBSCOhost) |
directe (Procédure) |
| Medieval Travel Writing | Adam Matthew Digital |
copier/coller |
| MedLine | EBSCOhost |
directe (Procédure) |
| MedLine | Web of Science |
directe (Procédure) |
| Meteorological & Geoastrophysical Abstracts | ProQuest |
directe (Procédure) |
| MLA International Bibliography | ProQuest |
directe (Procédure) |
| NanoEHS Virtual Journal | International Council On Nanotechnology (ICON ) |
copier/coller |
| Nature.com | Macmillan Publishers Limited |
directe |
| NBER | National Bureau of Economic Research |
indirecte (Procédure) |
| NRC Research Press (Atypon) |
directe |
|
| NTIS | U.S. Department of Commerce |
copier/coller |
| Ocean Drilling Citation Database |
directe (Procédure) |
|
| Oceanic Abstracts | ProQuest |
directe (Procédure) |
| OECD iLibrary (anciennement Source OCDE) | OCDE |
directe (procédure) |
| Open Access Theses and and Dissertations | Thomas Dowling, Wake Forest University |
directe (Procédure) |
| OpenEdition Journals (anciennement Revues.org) | OpenEdition |
copier/coller |
| Outil de recherche Sofia (catalogue) | OCLC |
directe (Procédure) |
| Oxford Journals | Oxford University Press |
directe (Procédure) |
| Oxford Scholarship Online | Oxford University Press / Oxford Scholarship Online |
directe (Procédure) |
| Pascal et Francis | CNRS |
directe (Procédure) |
| Past Masters | Intelex |
indirecte (Procédure) |
| Periodicals Archive Online (PAO) | ProQuest |
directe (Procédure) |
| Persée |
directe (Procédure) |
|
| Philosopher's Index | ProQuest |
directe (Procédure) |
| PILOTS | ProQuest |
directe (Procédure) |
| Plant Science | ProQuest |
directe (Procédure) |
| Project MUSE | Johns Hopkins University Press |
directe (Procédure) |
| ProQuest Advanced Technologies & Aerospace Database | ProQuest |
directe (Procédure) |
| ProQuest Asian Business Database | ProQuest |
directe (Procédure) |
| ProQuest Computer Science Collection | ProQuest |
directe (Procédure) |
| ProQuest Dissertations & Theses | ProQuest |
directe (Procédure) |
| ProQuest Ebook Central | ProQuest |
directe (Procédure) |
| ProQuest European Business | ProQuest |
directe (Procédure) |
| ProQuest Historical Newspapers | ProQuest |
directe (Procédure) |
| ProQuest Humanities Index | ProQuest |
directe (Procédure) |
| PsycARTICLES | APA |
directe (Procédure) |
| PsycBOOKS | APA |
directe (Procédure) |
| Psychology and Behavioral Sciences Collection | EBSCOhost |
directe (Procédure) |
| PsycINFO | APA |
directe (Procédure) |
| PsycINFO | EBSCOhost |
directe (Procédure) |
| PubliMath | ADIREM-APMEP |
copier/coller |
| PubMed | US National Library of Medicine (NLM) |
directe (Procédure) |
| R-libre (Dépôt institutionnel de la TÉLUQ) | EPrints |
indirecte (Procédure) |
| Référence (La) | Éditions Yvon Blais |
copier/coller |
| Référence RH (Ressources humaines) | Éditions Yvon Blais | copier/coller |
| Regional Business News | EBSCOhost |
directe (Procédure) |
| Religion and Philosophy Collection | EBSCOhost |
directe (Procédure) |
| Rémisis | Réseau d'information sur les migrations internationales (Paris) |
directe (Procédure) |
| Repère | Services documentaires multimédias |
directe (Procédure) |
| RILM Abstracts of Music Literature | EBSCOhost |
directe (Procédure) |
| RIPM Retrospective Index to Music Periodicals | EBSCOhost |
directe (Procédure) |
| Royal Society of Chemistry | Royal Society of Chemistry (RSC) Publishing |
directe (Procédure) |
| SAE MOBILUS (anciennement SAE Digital Library) | SAE International |
directe (Procédure) |
| SAGE Journals Online | SAGE |
directe (Procédure) |
| Santécom | Institut national de santé publique du Québec |
directe (Procédure) |
| Science.gov | Science.gov |
indirecte (Procédure) |
| ScienceDirect | Elsevier |
directe (Procédure) |
| SciFinder |
directe (Procédure) |
|
| Scopus | Elsevier |
directe (Procédure) |
| Sémaphore (dépôt institutionnel de l'UQAR) | EPrints |
indirecte (Procédure) |
| Slavery, Abolition and Social Justice | Adam Matthew Digital |
directe (Procédure) |
| SocINDEX | EBSCOhost |
directe (Procédure) |
| Sigéom (Examine) | Ministère de l'Énergie et des Ressources naturelles du Québec |
copier/coller |
| Social Service Abstracts | ProQuest |
directe (Procédure) |
| Social Work Abstracts | EBSCOhost |
directe (Procédure) |
| Sociological Abstracts (Sociofile) | ProQuest |
directe (Procédure) |
| SPIE Digital Library | SPIE |
directe (Procédure) |
| SportDiscus | EBSCOhost |
directe (Procédure) |
| SpringerLink | Springer |
directe (Procédure) |
| Taylor & Francis ebooks (incl. CRCnetBASE) | Taylor & Francis |
copier/coller ou DOI |
| Taylor & Francis Online (Périodiques - incl. Informa Healthcare) | Taylor & Francis |
directe (Procédure) |
| Teacher Reference Center | EBSCOhost |
directe (Procédure) |
| Techniques de l'ingénieur |
directe (Procédure) |
|
| Toxline: Toxicology Literature Online |
directe ou indirecte (Procédure) |
|
| TRB Publications Index | Transportation Research Board |
directe (Procédure) |
| TRID | Transportation Research Board |
directe (Procédure) |
| TRIS Online | National Transportation Library |
directe (Procédure) |
| Undata (DESA) | ONU. Département des affaires économiques et sociales |
copier/coller |
| Urbadoc | Association Urbandata |
copier/coller |
| Urban Studies Abstracts | EBSCOhost |
directe (Procédure) |
| Vente et Gestion | EBSCOhost |
directe (Procédure) |
| Web of Science | Clarivate |
directe (Procédure) |
| Wildlife & Ecology Studies Worldwide | EBSCOhost |
directe (Procédure) |
| Wiley Online Library | Wiley-Blackwell |
directe (Procédure) |
| WorldCat | OCLC |
directe (Procédure) |
| Worldwide Political Science Abstracts | ProQuest |
directe (Procédure) |
Procédure d'importation ACS Publications
Procédure d'importation ACS PublicationsType d’importation : directe
- Effectuez votre recherche;
- Cliquez sur le titre de l'article désiré pour voir la description complète (il n'est pas possible d'importer plus d'une référence à la fois);
- À droite de la référence, cliquez sur Export - RIS;
- Sélectionnez le contenu à importer : citation, citation and abstract, citation and references;
- À la fenêtre de téléchargement, choisissez Ouvrir avec EndNote.
- Les références seront transférées dans votre bibliothèque.
Dernière validation : Août 2020
Procédure d'importation AIAA Aerospace Research Central
Procédure d'importation AIAA Aerospace Research CentralType d’importation : directe
Importation d'une référence à la fois
- Effectuez votre recherche;
- Cliquez sur le titre de la référence désirée à l'écran des résultats;
- Lorsque vous vous trouvez sur la page de l'article, cliquez sur l'icône Tools - Download citations;
- À la page suivante, sélectionnez EndNote vis-à-vis le champ Format;
- Cliquez ensuite sur Dowload article citation data;
- Si une fenêtre de téléchargement de fichier s’ouvre, choisissez Ouvrir;
- La référence sera transférée dans votre bibliothèque.
Importation de références en lot (attention : un compte gratuit doit être créé pour bénéficier de cette fonction)
- Connectez-vous à votre compte AIAA en cliquant sur Log In dans le coin supérieur droit;
- Effectuez votre recherche;
- Sélectionnez les références désirées à l'écran présentant les résultats;
- Cliquez sur le bouton Add to Favorites situé au-dessus de la liste des résultats;
- À la page suivante, cochez l'option Select all (ou cochez seulement celles que vous voulez parmi votre liste);
- Cliquez sur Select Action pour activer le menu déroulant. Sélectionnez ensuite Download Citation dans ce menu.
- À la page suivante, sélectionnez EndNote vis-à-vis le champ Format;
- Cliquez sur Dowload article citation data;
- Si une fenêtre de téléchargement de fichier s’ouvre, choisissez Ouvrir;
- La référence sera transférée dans votre bibliothèque.
Dernière validation : octobre 2020
Procédure d'importation APA
Procédure d'importation APAType d'importation : directe
Importation d'une référence à la fois
- Faites votre recherche;
- Dans la liste des résultats, sélectionnez la référence désirée;
- Cliquez sur le bouton Export (
 ) au début ou à la fin de la liste résultats;
) au début ou à la fin de la liste résultats; - Dans le menu déroulant Export to, choisissez EndNote Desktop et cliquez sur le bouton GO;
- Si une fenêtre de téléchargement apparaît, cliquez sur Ouvrir;
- La référence est transférée dans votre bibliothèque.
Importation de références en lot
- Faites votre recherche;
- Dans la liste des résultats, sélectionnez les références désirées;
- Cliquez sur le bouton Export (
 ) au début ou à la fin de la liste résultats;
) au début ou à la fin de la liste résultats; - Dans le menu déroulant Export to, choisissez EndNote Desktop et cliquez sur le bouton GO;
- Si une fenêtre de téléchargement apparaît, cliquez sur Ouvrir;
- Les références sont transférées dans votre bibliothèque.
Dernière validation : 9 juillet 2020
Procédure d'importation ASCE Civil Engineering Database
Procédure d'importation ASCE Civil Engineering DatabaseType d’importation : directe
Importation d'une référence à la fois
- Cliquez sur le titre de la référence désirée, à l'écran des résultats, pour la visualiser en format résumé ou intégral;
- Sélectionnez l'option TOOLS puis DOWNLOAD CITATION dans le menu situé en dessous du titre;
- Sur la page suivante, sélectionnez, dans la liste déroulante, le format RIS (ProCite, Reference Manager) et cliquez sur le bouton DOWNLOAD;
- Si une fenêtre Téléchargement de fichier s'ouvre, choisissez Ouvrir;
- Les références sont transférées dans votre bibliothèque.
Dernière validation : octobre 2020
Procédure d'importation ASCE Library
Procédure d'importation ASCE LibraryType d’importation : directe
Importation d'une référence à la fois
- Effectuez votre recherche;
- Cliquez sur le titre de la référence désirée, à l'écran des résultats, pour la visualiser en format résumé ou intégral;
- Sélectionnez l'option TOOLS puis DOWNLOAD CITATION dans le menu situé en dessous du titre;
- Sur la page suivante, sélectionnez, dans la liste déroulante, le format RIS (ProCite, Reference Manager) et cliquez sur DOWNLOAD;
- Si une fenêtre Téléchargement de fichier s'ouvre, choisissez Ouvrir;
- Les références seront transférées dans votre bibliothèque.
- Créez-vous un compte personnel à partir de l'option LOG IN / REGISTER située en haut à droite;
- Une fois connecté, cliquez sur le titre des références désirées, à l'écran des résultats, pour les visualiser en format résumé ou intégral;
- Ajoutez les références retenues à vos favoris, une à la fois. Sélectionnez l'option TOOLS puis ADD TO FAVORITES dans le menu situé en-dessous du titre;
- Dans la section FAVORITES de MY PROFILE, cochez les références désirées et sélectionnez, dans la liste déroulante de l'option Select an action, Download Citation;
- Sur la page suivante, sélectionnez, dans la liste déroulante, le format RIS (ProCite, Reference Manager) et cliquez sur DOWNLOAD;
- Si une fenêtre Téléchargement de fichier s'ouvre, choisissez Ouvrir;
- Les références seront transférées dans votre bibliothèque.
Dernière validation : novembre 2020
Procédure d'importation ASME Digital Collection
Procédure d'importation ASME Digital CollectionType d’importation : directe
Importation d'une référence à la fois
- Effectuez votre recherche;
- Dans la page de résultats, cliquez sur le titre de l’article désiré;
- Dans la notice, cliquez sur l'icone Cite;
- Dans le menu déroulant, cliquez sur EndNote;
- Si une fenêtre Téléchargement de fichier s'ouvre, choisissez Ouvrir;
- Les références sont transférées dans votre bibliothèque.
Dernière validation : avril 2020
Procédure d'importation Adam Matthew Digital
Procédure d'importation Adam Matthew DigitalCette procédure s'applique pour les bases China : Trade, Politics & Culture; Empire online; Eighteenth Century journals, Mass Observation Online et Frontier Life. Notez que les procédures pour les bases Medieval Travel Writing et Slavery, Abolition and Social Justice diffèrent. Référez-vous à la page Procédures d'importation depuis les bases de données pour plus d’information.
Type d’importation : directe
- Effectuez votre recherche;
- Cliquez sur la référence désirée;
- Dans le menu du haut, à droite, cliquez sur Citation / Export;
- Dans la fenêtre qui s'ouvre, cliquez sur EndNote;
- Si une fenêtre de téléchargement de fichier s’affiche, choisissez Ouvrir;
- La référence est transférée dans votre bibliothèque.
Dernière validation : août 2018
Procédure d'importation American Physical Society
Procédure d'importation American Physical SocietyWindows
Type d’importation : directe
Importation d'une référence à la fois
- Effectuez votre recherche;
- Sélectionnez et affichez la référence de votre choix;
- Cliquez sur Export Citation qui se trouve en haut de la référence;
- À la section Format, assurez-vous que EndNote (RIS) est sélectionné;
- Cliquez sur Download;
- À la fenêtre de téléchargement, choisissez Ouvrir avec EndNote;
- La référence sera transférée dans votre bibliothèque.
Mac
Type d’importation : indirecte
Importation d'une référence à la fois
- Effectuez votre recherche;
- Sélectionnez et affichez la référence de votre choix;
- Cliquez sur Export Citation qui se trouve en haut de la référence;
- À la section Format, assurez-vous que EndNote (RIS) est sélectionné;
- Cliquez sur Download;
- Un fichier .txt sera téléchargé. Vous avez deux options :
- Modifiez l'extension de ce fichier pour .ris, puis ouvrez le fichier avec EndNote;
- Dans EndNote, cliquez sur File > Import. Cliquez sur Options. Dans le menu déroulant Import Options, choisissez le filtre EndNote generated XML. Sélectionnez le fichier et cliquez sur Import;
- La référence sera transférée dans votre bibliothèque.
Ne pas oublier de vérifier si le transfert des données a été bien effectué. Pour chaque référence :
- s'assurer que le type de document (Reference Type) est exact;
- s'assurer que les éléments bibliographiques se retrouvent dans les champs appropriés du bordereau;
- effectuer au besoin les corrections. Consulter la section Saisir manuellement ou modifier une référence pour en savoir plus.
Dernière validation : juillet 2020 (Windows) et juin 2018 (Mac).
Procédure d'importation Archives des publications du CNRC
Procédure d'importation Archives des publications du CNRCType d’importation : directe
Importation d'une référence à la fois
- Effectuez votre recherche;
- Dans la page de résultats, cliquez sur le titre de l’article désiré;
- Vis-à-vis la mention Exporter la notice, au bas de la page, cliquez sur Exporter en format RIS;
- Ouvrez le fichier téléchargé. La référence sera transférée dans votre bibliothèque.
Dernière validation : octobre 2020
Procédure d'importation Assemblée nationale du Québec
Procédure d'importation Assemblée nationale du QuébecType d'importation : directe
Importation d'une référence à la fois
- Faites votre recherche;
- Cliquez sur l’étoile à côté de la ou des référence(s) désirée(s). L’étoile passera au jaune;
- Cliquez sur le lien Ma Liste à côté du bloc gris de recherche pour afficher la ou les référence(s) sélectionnée(s);
- Cliquez sur Exporter RIS;
- Si une fenêtre de téléchargement de fichier s’affiche, cliquez sur Ouvrir;
- Les références sont transférées dans votre bibliothèque.
Importation de références en lot
- Faites votre recherche;
- Cliquez sur le lien Exporter RIS à côté du bloc gris de recherche. Attention : ce lien exportera toutes les références dans la page;
- Si une fenêtre de téléchargement de fichier s’affiche, cliquez sur Ouvrir ;
- Les références sont transférées dans votre bibliothèque.
Dernière validation : septembre 2020
Procédure d'importation BDSP : Banque de données santé publique
Procédure d'importation BDSP : Banque de données santé publiqueType d’importation : directe
Importation d'une référence à la fois
- Effectuez votre recherche;
- Cliquez sur le titre de la référence dérisée;
- À droite du titre de la référence, cliquez sur Export;
- Choisissez Format RIS puis cliquez sur Export;
- À la fenêtre de téléchargement, choisissez Ouvrir avec EndNote.
Importation de références en lot
1. Effectuez votre recherche;
2. Cochez chaque référence à importer;
3. Au haut de la liste de références, cliquez sur Export;
4. Choisissez Format RIS puis cliquez sur Export;
5. À la fenêtre de téléchargement, choisissez Ouvrir avec EndNote.
Dernière validation : Août 2020
Procédure d'importation BioOne
Procédure d'importation BioOneType d’importation : directe
- Effectuez votre recherche;
- Sélectionnez la référence désirée;
- Dans la boîte grise, à droite, cliquez sur Get Citation;
- Dans la fenêtre qui s'ouvre, sélectionnez EndNote;
- Si une fenêtre de téléchargement de fichier s’affiche, choisissez Ouvrir;
- Les références sont transférées dans votre bibliothèque.
Dernière validation : avril 2020
Procédure d'importation Biomed Central
Procédure d'importation Biomed CentralType d’importation : directe
Importation d'une référence à la fois
- Effectuez votre recherche;
- Dans la liste des résultats, cliquez sur le titre de la référence à exporter;
- Dans la partie droite de l'écran, cliquez sur About this article, vous êtes alors redirigé dans cette section située complètement en bas de la page;
- Cliquez au centre de l'écran sur Download citation;
- Ouvrez le fichier .ris téléchargé avec EndNote;
- La référence est transférée dans votre bibliothèque.
Dernière validation : juillet 2020
Procédure d'importation Borealis (Dataverse)
Procédure d'importation Borealis (Dataverse)Type d’importation : directe
- Effectuez votre recherche;
- Dans la liste des résultats, sélectionnez un ensemble de données;
- Cliquez sur Citer l’ensemble de données, puis sélectionnez RIS;
- Si une fenêtre de téléchargement apparaît, cliquez sur Ouvrir;
- La référence est transférée dans votre bibliothèque.
Dernière validation : décembre 2022
Procédure d'importation Brepol's Publishers
Procédure d'importation Brepol's PublishersType d’importation : directe
Importation d'une ou plusieurs références à la fois
- Effectuez votre recherche;
- Dans la liste des résultats, cochez la, ou les, références à exporter;
- Cliquez ensuite sur Export, en haut à droite;
- Dans la fenêtre surgissante, sélectionnez l'option .ris –Research Information Systems Format;
- Cliquez sur Export;
- Les références sont transférées dans votre bibliothèque.
Procédure d'importation CAIRN
Procédure d'importation CAIRNType d’importation : directe
Importation d'une référence à la fois
- Effectuez votre recherche;
- Dans la liste des résultats, cliquez sur le titre de la référence à exporter pour voir la notice complète;
- Dans la section Raccourcis, à droite de l’écran, cliquez sur Citer ou exporter;
- Au bas de la page suivante, cliquez sur EndNote (.enw);
- Si une fenêtre de téléchargement apparaît, cliquez sur Ouvrir;
- La référence est transférée dans votre bibliothèque.
Ne pas oublier de vérifier si le transfert des données a été bien effectué. Pour chaque référence :
- s'assurer que le type de document (Reference Type) est exact;
- s'assurer que les éléments bibliographiques se retrouvent dans les champs appropriés du bordereau;
- effectuer au besoin les corrections. Consulter la section Saisir manuellement ou modifier une référence pour en savoir plus.
Dernière validation : 6 juillet 2020
Procédure d'importation Cambridge Journal Online
Procédure d'importation Cambridge Journal OnlineWindows et Mac
Type d'importation : directe
Importation d'une référence à la fois
- Faites votre recherche;
- Sous la référence à transférer, cliquez sur Export citation;
- À l'écran suivant, sous Download, cliquez sur RIS;
- Si une fenêtre de téléchargement apparaît, cliquez sur Ouvrir;
- La référence est transférée dans votre bibliothèque.
Importation de références en lot
- Faites votre recherche;
- Cochez les références désirées dans la page des résultats de recherche;
- Dans le menu de gauche, sous Actions for selected content, cliquez sur Export citations;
- À l'écran suivant, sous Download, cliquez sur RIS;
- Si une fenêtre de téléchargement apparaît, cliquez sur Ouvrir;
- Les références sont transférées dans votre bibliothèque.
Dernière validation : octobre 2020
Procédure d'importation Canadian Foreign Relations Index
Procédure d'importation Canadian Foreign Relations IndexType d’importation : directe
Importation d'une référence à la fois
- Effectuez votre recherche;
- Dans la liste des résultats, cliquez sur le titre de la référence à exporter pour voir la notice complète;
- Dans le menu de droite, dans la case Save record, sélectionnez le format RIS et cliquez sur Go;
- Si une fenêtre de téléchargement de fichier s'affiche, cliquez sur Ouvrir;
- La référence est transférée dans votre bibliothèque.
Importation de références en lot
- Effectuez votre recherche;
- Cochez les références désirées à l'écran des résultats;
- Au-dessus de la liste de résultats, cliquez sur le lien Add to cart pour ajouter les références choisies à votre panier;
- Pour aller dans votre panier, cliquez sur Folder;
- Dans la fenêtre qui s’ouvre, cochez les références à transférer;
- Cliquez sur Download, choisissez le format RIS et cliquez sur Go;
- Si une fenêtre de téléchargement de fichier s'affiche, cliquez sur Ouvrir;
- La référence est transférée dans votre bibliothèque.
Ne pas oublier de vérifier si le transfert des données a été bien effectué et faire au besoin les corrections. Consulter la section Saisir manuellement ou modifier une référence pour en savoir plus.
Dernière validation : juin 2020
Procédure d'importation Cochrane Library
Procédure d'importation Cochrane LibraryWindows et Mac
Type d'importation : directe et indirecte
Importation d'une référence à la fois
- Faites votre recherche;
- Dans la liste des résultats, cliquez sur le titre de la référence à exporter pour voir la notice complète;
- Dans la boite à droite du texte, cliquez sur le lien qui commence par Cite this...;
- À l'écran suivant, sous Copy or download citation, cliquez sur EndNote et cochez la case Include abstract le cas échéant;
- Cliquez sur le bouton Download;
- Si une fenêtre de téléchargement apparaît, cliquez sur Ouvrir;
- La référence est transférée dans votre bibliothèque.
Importation de références en lot
- Faites votre recherche;
- Sélectionnez les références désirées;
- Cliquez sur Export selected citation(s) au-dessus de la liste de résultats;
- À l'écran suivant, cliquez sur RIS (EndNote) et cochez la case Include abstract le cas échéant;
- Cliquez sur le bouton Download;
- Si une fenêtre de téléchargement apparaît, cliquez sur Ouvrir;
- Les références sont transférées dans votre bibliothèque.
Dernière validation : octobre 2020
Procédure d'importation EBSCOhost
Procédure d'importation EBSCOhostType d’importation : directe
Importation d'une référence à la fois
- Effectuez votre recherche;
- Dans la liste des résultats, cliquez sur le titre de la référence à exporter pour voir la notice complète;
- Dans le menu Outils, à droite de l’écran, cliquez sur Exporter;
- Dans le menu suivant, sélectionnez Direct Export au format RIS (par ex. CITAVI, EasyBib, EndNote, ProCite, Reference Manager, Zotero);
- Cliquez sur Sauvegarder;
- Si une fenêtre de téléchargement apparaît, cliquez sur Ouvrir;
- La référence est transférée dans votre bibliothèque.
Importation de références en lot
- Effectuez votre recherche;
- Dans la liste des résultats, cliquez sur
 pour chacune des références à transférer. Pour annuler la sélection, cliquez sur Supprimer le résultat du dossier;
pour chacune des références à transférer. Pour annuler la sélection, cliquez sur Supprimer le résultat du dossier; - Cliquez sur Vue des dossiers dans le menu de droite ou sur Dossier dans le menu supérieur;
- Dans la nouvelle fenêtre, cliquez sur Exporter. Il n’est pas nécessaire de sélectionner les notices dans la liste affichée pour qu’elles soient transférées;
- Dans le menu suivant, sélectionnez Direct Export au format RIS (par ex. CITAVI, EasyBib, EndNote, ProCite, Reference Manager, Zotero);
- Cliquez sur Sauvegarder;
- Si une fenêtre de téléchargement apparaît, cliquez sur Ouvrir;
- Les références sont transférées dans votre bibliothèque.
Tutoriel vidéo :
Ne pas oublier de vérifier si le transfert des données a été bien effectué. Pour chaque référence :
- s'assurer que le type de document (Reference Type) est exact;
- s'assurer que les éléments bibliographiques se retrouvent dans les champs appropriés du bordereau;
- effectuer au besoin les corrections. Consulter la section Saisir manuellement ou modifier une référence pour en savoir plus.
Dernière validation : 9 juillet 2020
Procédure d'importation EconPapers
Procédure d'importation EconPapersType d’importation : directe
Importation d'une référence à la fois
- Effectuez votre recherche et faites afficher la référence désirée;
- À Export References, cliquez sur RIS (Endnote, Procite, Refman);
- Une fenêtre s'affichera avec le contenu formaté de la référence choisie. Cliquez sur Download;
- Ouvrez le fichier avec EndNote. Les références seront ajoutées à votre bibliothèque.
Ne pas oublier de vérifier si le transfert des données a été bien effectué. Pour chaque référence :
- s'assurer que le type de document (Reference Type) est exact;
- s'assurer que les éléments bibliographiques se retrouvent dans les champs appropriés du bordereau;
- s'ils sont présents, retirer les mots "Volume" et "Number" contenus dans les champs Volume et Issue;
- effectuer au besoin les corrections. Consulter la section Saisir manuellement ou modifier une référence pour en savoir plus.
Dernière validation : novembre 2020
Procédure d'importation Emerald
Procédure d'importation EmeraldType d'importation : directe
Importation d'une référence à la fois
- Faites votre recherche;
- Dans la liste des résultats, cliquez sur le titre de la référence à exporter pour voir la notice complète;
- Faites défiler la page jusqu'à la section Keywords (sous l'Abstract) et la sous-section Citation;
- Cliquez sur Download as .RIS;
- La référence est transférée dans votre bibliothèque.
Importation de références en lot
L'importation en lot est impossible dans l'interface plus récente, avec ou sans compte gratuit Emerald.
Dernière validation : juin 2020
Procédure d'importation Engineering Village (Elsevier)
Procédure d'importation Engineering Village (Elsevier)Type d’importation : directe
- Effectuez votre recherche;
- Sélectionnez les références désirées à l'écran des résultats au moyen des cases à cocher;
- Cliquez sur Download this record;
- Dans la fenêtre qui apparaît, sous Location choisissez My PC, et sous Format, choisissez EndNote (RIS, Ref. Manager), puis cliquez sur Download record(s);
- Si une fenêtre Téléchargement de fichier s'ouvre, choisissez Ouvrir;
- Les références sont transférées dans votre bibliothèque.
Dernière validation : janvier 2021
Procédure d'importation English Historical Documents
Procédure d'importation English Historical DocumentsType d’importation : directe
- Effectuez votre recherche;
- Sélectionnez les références désirées;
- Dans le menu déroulant Choose an action;
- Sélectionnez Download citations, puis sélectionnez le format RIS;
- Cliquez sur Download citations;
- À la fenêtre de téléchargement qui s'affiche, sélectionnez Ouvrir
- Les références seront transférées dans votre bibliothèque.
Dernière validation : avril 2020
Procédure d'importation Eureka
Procédure d'importation EurekaType d'importation : directe
Importation d'une référence à la fois
- Effectuez votre recherche;
- Sélectionnez la référence à exporter;
- Cliquez sur le bouton d'exportation
 ;
; - Choisissez l'option Exporter au format RIS;
- Si une fenêtre de téléchargement apparaît, cliquez sur Ouvrir;
- La référence est transférée dans votre bibliothèque.
- Effectuez votre recherche;
- Cochez les références désirées à l'écran présentant les résultats;
- Cliquez sur le bouton d'exportation
 ;
; - Choisissez l'option Exporter au format RIS;
- Si une fenêtre de téléchargement apparaît, cliquez sur Ouvrir;
- La référence est transférée dans votre bibliothèque.
Note : l'importation de références provenant de Eureka comporte très souvent des erreurs et des éléments manquants.
Ne pas oublier de vérifier si le transfert des données a été bien effectué. Pour chaque référence :
- s'assurer que le type de document (Reference Type) est exact;
- s'assurer que les éléments bibliographiques se retrouvent dans les champs appropriés du bordereau;
- effectuer au besoin les corrections. Consulter la section Saisir manuellement ou modifier une référence pour en savoir plus.
Dernière validation : 6 juillet 2020
Procédure d'importation GEOSCAN Database
Procédure d'importation GEOSCAN DatabaseType d’importation : Indirecte
- Effectuez votre recherche;
- Sélectionnez les références désirées en les cochant;
- Cliquez sur Afficher la sélection puis Exporter la Citation puis Format RIS puis Téléchargez;
- Sauvegardez le fichier en format texte (.txt);
- Ouvrez la bibliothèque EndNote dans laquelle les notices doivent être importées;
- Choisissez File > Import > File;
- Dans la fenêtre Import File, cliquez sur Choose. Ouvrez votre fichier en parcourant le disque;
- Dans la liste déroulante Import option, sélectionnez Refman (RIS);
- Cliquez sur Import;
- Les références sont automatiquement importées dans votre bibliothèque.
Tutoriel vidéo :
Dernière validation : novembre 2020
Procédure d'importation Gale
Procédure d'importation GaleType d’importation : directe
Cette procédure utilise l'interface française. Pour changer la langue, cliquez sur English dans le menu supérieur et sélectionnez Français.
Importation d'une référence à la fois
- Effectuez votre recherche;
- Dans la liste des résultats, cliquez sur le titre de la référence à exporter pour voir la notice complète;
- Cliquez sur Citer dans le menu en haut à droite;
- À la fenêtre Outils de citation, cliquez sur Download RIS;
- À la fenêtre de téléchargement, choisir Ouvrir avec EndNote;
- La référence est transférée dans votre bibliothèque.
Dernière validation : juillet 2020
Procédure d'importation Google Scholar
Procédure d'importation Google ScholarType d’importation : directe
Importation d'une référence à la fois
- Faites votre recherche;
- Sous le document qui vous intéresse, cliquez sur
 (Citer);
(Citer); - Dans la fenêtre qui apparaît, sélectionnez EndNote;
- Si une fenêtre de téléchargement de fichier s'affiche, cliquez sur Ouvrir;
- La référence est transférée dans votre bibliothèque.
Note : l'importation de références provenant de Google Scholar comporte très souvent des erreurs et des éléments manquants.
Ne pas oublier de vérifier si le transfert des données a été bien effectué. Pour chaque référence :
- s'assurer que le type de document (Reference Type) est exact;
- s'assurer que les éléments bibliographiques se retrouvent dans les champs appropriés du bordereau;
- effectuer au besoin les corrections. Consulter la section Saisir manuellement ou modifier une référence pour en savoir plus.
Dernière validation : août 2020
Procédure d'importation IDEAS RePEc (Research Papers in Economics)
Procédure d'importation IDEAS RePEc (Research Papers in Economics)Type d'importation : indirecte
Importation d'une référence à la fois
- Effectuez votre recherche;
- Cliquez sur le titre de l’article;
- Dans le menu déroulant au centre de la page, sélectionnez l’option RIS (Endote, Refman, Procite) et cliquez sur Download reference;
- Dans la fenêtre qui s’ouvre, utilisez la fonction Enregistrer sous de votre navigateur pour enregistrer la page, en vous assurant d'utiliser le format texte (.txt);
- Dans EndNote, sélectionnez File > Import > File;
- Cliquez sur Choose et récupérez le fichier qui vient d’être enregistré;
- À Import Option, choisissez le filtre Reference Manager (RIS);
- Cliquez sur Import. La référence sera importée dans votre bibliothèque.
Dernière validation : Août 2020
Procédure d'importation IEEE Xplore
Procédure d'importation IEEE XploreType d'importation : directe
Importation d'une référence à la fois
- Faites votre recherche;
- Dans la liste des résultats, cliquez sur le titre de la référence à exporter pour voir la notice complète;
- Cliquez sur Cite This en haut du résumé sous le titre;
- Dans l'encadré qui apparait, sélectionnez Citation & Abstract et cliquez sur RIS;
- Cliquez sur Download;
- Si une fenêtre de téléchargement apparaît, cliquez sur Ouvrir;
- La référence est transférée dans votre bibliothèque.
Importation de plusieurs références à la fois
- Faites votre recherche;
- Dans la liste des résultats, sélectionnez les références à exporter;
- Dans le menu sous la boîte de recherche, cliquez sur Export;
- Choisissez l'onglet Citations;
- Cochez RIS et le format désiré (Citation Only ou Citation & Abstracts):
- Cliquez sur Export;
- Si une fenêtre de téléchargement apparaît, cliquez sur Ouvrir;
- Les références sont transférées dans votre bibliothèque.
Ne pas oublier de vérifier si le transfert des données a été bien effectué. Pour chaque référence :
- s'assurer que le type de document (Reference Type) est exact;
- s'assurer que les éléments bibliographiques se retrouvent dans les champs appropriés du bordereau,
- s'assurer que les noms d'auteurs sont correctement inscrits,
- effectuer au besoin les corrections. Consulter la section Saisir manuellement ou modifier une référence pour en savoir plus.
Dernière validation : novembre 2020
Procédure d'importation INIS Database
Procédure d'importation INIS DatabaseType d’importation : directe
- Effectuez votre recherche;
- Sélectionnez les références désirées;
- Cliquez sur My Selection, au-dessus de la liste des résultats;
- À Citation, choisissez RIS;
- À la fenêtre de téléchargement, choisissez Ouvrir;
- Les références sont transférées dans votre bibliothèque.
Dernière validation : juillet 2020
Procédure d'importation IOP Science journals
Procédure d'importation IOP Science journalsType d’importation : directe
- Effectuez votre recherche;
- Cliquez sur le titre de l'article qui vous intéresse;
- Dans le menu Export citation and abstract situé en bas de la page, cliquez sur RIS;
- À la fenêtre de téléchargement, choisissez Ouvrir avec EndNote;
- Les références seront importées dans votre bibliothèque.
Dernière validation : juillet 2020
Procédure d'importation Index to Chiropractic Literature
Procédure d'importation Index to Chiropractic LiteratureType d’importation : indirecte
Importation de références en lot
- Effectuez votre recherche;
- Dans les résultats obtenus, cochez les références que vous désirez transférer;
- Cliquez sur le bouton Hold Citations;
- Cliquez ensuite sur l’onglet Held Citations;
- Dans les résultats obtenus, cochez les références que vous désirez transférer;
- Cliquez sur Tagged (Export);
- Cliquez sur Download;
- Au bas de l'écran, enregistrez le fichier téléchargé en format texte (.txt);
- Ouvrez la bibliothèque EndNote dans laquelle les notices doivent être importées;
- Choisissez File > Import > File;
- Dans la fenêtre Import File, cliquez sur Choose et sélectionnez votre fichier;
- Dans la liste déroulante Import option, sélectionnez PubMed (NLM). S'il ne se trouve pas dans la première liste, utilisez la fonction Select another filter;
- À Text Translation, sélectionnez Unicode UTF-8 puis cliquez sur Import;
- Les références sont automatiquement importées dans votre bibliothèque.
Dernière validation : juillet 2020
Procédure d'importation Ingenta Connect
Procédure d'importation Ingenta ConnectWindows et Mac
Type d’importation : directe
Importation d'une référence à la fois
- Effectuez votre recherche;
- Dans la liste des résultats, cliquez sur le titre de la référence à exporter;
- Sous Tools à droite de l'écran, choisissez Reference exports, puis EndNote;
- Si une fenêtre de téléchargement apparaît, cliquez sur Ouvrir;
- La référence est transférée dans votre bibliothèque.
Dernière validation : octobre 2020
Procédure d'importation JSTOR
Procédure d'importation JSTORType d'importation : directe
Importation d'une référence à la fois
- Faites votre recherche;
- Dans la liste des résultats, cliquez sur Cite this item à droite (vous trouverez également ce bouton à gauche du document dans la page de notice);
- Une fenêtre apparaît en transparence par-dessus la page active. Sous Export Citation, cliquez sur Export a RIS file;
- Si une fenêtre de téléchargement apparaît, cliquez sur Ouvrir;
- La référence est transférée dans votre bibliothèque.
Importation de références en lot
- Faites votre recherche;
- Cochez les références désirées;
- Cliquez sur Export selected citations en en-tête de page;
- Cliquez sur le lien Export a RIS file;
- Si une fenêtre de téléchargement apparaît, cliquez sur Ouvrir;
- Les références sont transférées dans votre bibliothèque.
Dernière validation : août 2020
Procédure d'importation Knovel
Procédure d'importation KnovelType d’importation : directe
Importation d'une référence à la fois
- Effectuez votre recherche;
- Dans la page de résultats, cliquez sur le titre de l’article désiré;
- Dans la page suivante où apparaît le contenu, cliquez sur Citations dans les options proposées;
- Dans la fenêtre qui s’ouvre, cliquez sur le menu déroulant Export as… et sélectionnez EndNote;
- Si une fenêtre de téléchargement apparaît, cliquez sur Ouvrir;
- La références est transférée dans votre bibliothèque.
Dernière validation : juillet 2020
Procédure d'importation LearnTechLib, The Learning & Technology Library
Procédure d'importation LearnTechLib, The Learning & Technology LibraryType d’importation : directe
Importation d'une référence à la fois
- Effectuez votre recherche;
- Cliquez sur le titre de l’article;
- Dans le menu de droite, cliquez sur Export;
- Choisissez le format d’exportation EndNote, puis cliquez sur Download Citation;
- À la fenêtre de téléchargement, choisissez Ouvrir avec EndNote.
Importation de références en lot
L'ouverture d'un compte (gratuit) est nécessaire pour l'importation de documents sélectionnés. Une fois identifié :
- Effectuez votre recherche;
- Sous chaque référence qui vous intéresse, cliquez sur Add to Collection, puis après avoir sélectionné la collection, cliquez sur Add;
- En haut à droite, cliquez sur votre nom, puis sur l’option My collections du menu déroulant;
- Sélectionnez la collection appropriée, puis cliquez sur Citations;
- Choisissez le format d’exportation EndNote, puis cliquez sur Download Citation;
- À la fenêtre de téléchargement, choisissez Ouvrir avec EndNote.
Dernière validation : Novembre 2020
Procédure d'importation Leisure Tourism
Procédure d'importation Leisure TourismType d’importation : directe
- Effectuez votre recherche;
- Sélectionnez les références désirées à l'écran des résultats en cochant les étoiles à gauche des titres;
- Cliquez sur My CABI en haut de la page à droite;;
- Cliquez sur Selected records pour voir la liste des références que vous avez sélectionné;;
- Cliquez sur Select All;
- Sélectionner Export citations, un fichier RIS sera téléchargé;
- À la fenêtre de téléchargement, cliquez sur Ouvrir;
- Les références seront transférées dans votre bibliothèque.
Dernière validation : juillet 2020
Procédure d'importation Longwoods Publishing
Procédure d'importation Longwoods PublishingType d’importation : directe
Importation d'une référence à la fois
- Effectuez votre recherche;
- Dans la page de résultats, cliquez sur le titre de l’article désiré;
- Dans la page de l’article, sous le titre et le nom de l'auteur, cliquez sur Citation Manager, l'article s'enregistrera automatiquement au format RIS;
- Si une fenêtre de téléchargement de fichier s'affiche, cliquez sur Ouvrir;
- La référence est transférée dans votre bibliothèque.
Dernière validation : août 2020
Procédure d'importation MathSciNet
Procédure d'importation MathSciNetWindows
Type d’importation : indirecte
Importation de références en lot
- Effectuez votre recherche;
- Sélectionnez les références désirées;
- Choisissez l’option Citations (EndNote) du menu déroulant Batch Download;
- Cliquez sur Retrieve Marked afin d’afficher les références selon le format d’importation EndNote;
- Enregistrez la page avec la fonction Enregistrez sous de votre navigateur (dans Chrome, cliquez avec le bouton droit de la souris n'importe où dans la page pour y accéder) au format .txt ou .html. Vous pouvez également copier les références dans un fichier texte;
- Ouvrez la bibliothèque EndNote dans laquelle les notices doivent être importées;
- Choisissez File > Import > File;
- Dans la fenêtre Import File, cliquez sur Choose et ouvrez le fichier .txt ou html;
- Dans la liste déroulante Import option, choisissez Other Filters et sélectionnez EndNote import;
- Cliquez sur Import. Les références sont transférées dans votre bibliothèque.
Mac
Type d’importation : indirecte
Importation de références en lot
- Effectuez votre recherche;
- Sélectionnez les références désirées;
- Choisissez l’option Citations (EndNote) du menu déroulant Batch Download;
- Cliquez sur Retrieve Marked afin d’afficher les références selon le format d’importation EndNote;
- Enregistrez la page avec la fonction Enregistrez sous de votre navigateur ou copiez les références dans un fichier texte au format .txt ou .html;
- Ouvrez la bibliothèque EndNote dans laquelle les notices doivent être importées;
- Choisissez File > Import;
- Dans la fenêtre qui s'ouvre, cliquez sur le bouton Options;
- Dans le menu déroulant Import Options, choisissez le filtre EndNote import;
- Sélectionnez le fichier à importer;
- Cliquez sur Import. Les références sont transférées dans votre bibliothèque.
Tutoriel vidéo :
Dernière validation : décembre 2020
Procédure d'importation NBER
Procédure d'importation NBERType d'importation : indirecte
Importation d'une référence à la fois
- Effectuez votre recherche;
- Cliquez sur le titre de l’article;
- Vers le bas de la page, à Machine-readable bibliographic record, cliquez sur RIS;
- Dans la fenêtre qui s’ouvre, utilisez la fonction Enregistrer sous de votre navigateur pour enregistrer la page, en vous assurant d'utiliser le format texte (.txt);
- Dans EndNote, sélectionnez File > Import > File;
- Cliquez sur Choose et récupérez le fichier qui vient d’être enregistré;
- À Import Option, choisissez le filtre Reference Manager (RIS);
- Cliquez sur Import. Les références seront transférées dans votre bibliothèque.
Dernière validation : Août 2020
Procédure d'importation OECD iLibrary
Procédure d'importation OECD iLibraryType d'importation : directe
Importation d'une référence à la fois
- Effectuez votre recherche;
- Cliquez sur le titre de votre choix;
- Cliquez sur Citer cet ouvrage ou Citer ce document ou Citer ce dataset. L'appellation peut varier selon le type de document;
- Une fenêtre de téléchargement apparaît. Dans le menu Télécharger vers:, choisissez EndNote;
- Si une fenêtre de téléchargement de fichier s'affiche, cliquez sur Ouvrir;
- La référence est transférée dans votre bibliothèque.
Ne pas oublier de vérifier si le transfert des données a été bien effectué et faire au besoin les corrections. Consulter la section Saisir manuellement ou modifier une référence pour en savoir plus.
Dernière validation : août 2020
Procédure d'importation Ocean Drilling Citation Database
Procédure d'importation Ocean Drilling Citation DatabaseType d’importation : directe
Importation d'une référence à la fois
- Effectuez votre recherche;
- Sélectionnez les références qui vous intéressent;
- Cliquez sur Exporter et choisir le format EndNote;
- Cliquez sur Exporter;
- Cliquez ensuite sur Télécharger le fichier;
- Choisir Ouvrir avec EndNote;
- Les références seront transférées dans votre bibliothèque.
Dernière validation : juillet 2020
Procédure d'importation Open Access Theses and Dissertations
Procédure d'importation Open Access Theses and DissertationsType d’importation : directe
Importation d'une référence à la fois
- Effectuez votre recherche;
- Sous la référence à exporter, cliquez sur Cite;
- Dans le menu suivant, sélectionnez Export to Zotero / EndNote / Reference Manager;
- Acceptez d’ouvrir avec EndNote.
Dernière validation : Novembre 2020
Procédure d'importation Oxford Handbooks Online et Oxford Scolarship Online
Procédure d'importation Oxford Handbooks Online et Oxford Scolarship OnlineType d'importation : directe
Importation d'une référence à la fois
Prenez note que l'importation de références depuis cette plateforme présente parfois des problèmes.
- Faites votre recherche;
- Dans la liste des résultats, cliquez sur le titre de la référence désirée;
- Cliquez sur le crayon
 (Cite);
(Cite); - Dans la fenêtre qui s'ouvre, sous Export Citation, cliquez sur .Ris;
- Ouvrez le fichier téléchargé (dans la fenêtre de téléchargement ou directement en cliquant dessus);
- La référence est transférée dans votre bibliothèque.
Ne pas oublier de vérifier si le transfert des données a été bien effectué. Pour chaque référence :
- s'assurer que le nom des auteurs (champ Author) et des directeurs intellectuels (champ Editor) sont inscrits dans les bons champs;
- s'assurer que les noms de personne sont entrés sous la forme Nom, Prénom, avec une personne par ligne;
- s'assurer que le lieu de publication (champ Place Published) est précisé;
- effectuer au besoin les corrections. Consulter la section Saisir manuellement ou modifier une référence pour en savoir plus.
Dernière validation : juillet 2020
Procédure d'importation Oxford Journals
Procédure d'importation Oxford JournalsType d'importation : directe
Importation d'une référence à la fois
- Faites votre recherche;
- Dans la liste des résultats, cliquez sur le titre de la référence à exporter pour voir la notice complète;
- Cliquez sur le lien Cite sous le titre de l'article;
- À l'écran suivant, sous Download citation file, cliquez sur EndNote;
- Si une fenêtre de téléchargement apparaît, cliquez sur Ouvrir;
- La référence est transférée dans votre bibliothèque.
Dernière validation : novembre 2020
Procédure d'importation Pascal et Francis
Procédure d'importation Pascal et FrancisType d’importation : directe
- Effectuez votre recherche;
- Sélectionnez les références désirées;
- Cliquez sur Export en haut de la liste des résultats;
- À l'ouverture de la boîte Export, choisissez le Format RIS, puis cliquez sur Export;
- Si une fenêtre de téléchargement de fichier s’affiche, choisissez Ouvrir;
- Les références sont transférées dans votre bibliothèque.
Dernière validation : Novembre 2020
Procédure d'importation Past Masters
Procédure d'importation Past MastersType d’importation : indirecte
Importation d'une référence à la fois
- Effectuez votre recherche;
- Cliquez sur le document pour l'afficher;
- Dans le menu à gauche, cliquez sur Export A Citation;
- Dans la fenêtre, sélectionnez EndNote dans le menu déroulant;
- Cliquez sur Export Citation;
- Un fichier .txt sera téléchargé. Vous avez deux options;
- Modifiez l'extension de ce fichier pour .ris, puis ouvrez le fichier avec EndNote;
- Dans EndNote, cliquez sur File > Import. Cliquez sur Options. Dans le menu déroulant Import Options, choisissez le filtre EndNote Import. Sélectionnez le fichier et cliquez sur Import;
- La référence sera transférée dans votre bibliothèque.
Dernière validation : juillet 2020
Procédure d'importation Persée
Procédure d'importation PerséeType d’importation : directe
Importation d'une référence à la fois
- Effectuez votre recherche;
- Ouvrez la référence désirée;
- Cliquez sur Référence bibliographique;
- Choisissez RIS (ProCite, EndNote, ...);
- Si une fenêtre de téléchargement apparaît, cliquez sur Ouvrir;
- La référence est transférée dans votre bibliothèque.
Ne pas oublier de vérifier si le transfert des données a été bien effectué. Pour chaque référence :
- s'assurer que le type de document (Reference Type) est exact;
- s'assurer que les éléments bibliographiques se retrouvent dans les champs appropriés du bordereau;
- effectuer au besoin les corrections. Consulter la section Saisir manuellement ou modifier une référence pour en savoir plus.
Dernière validation : 6 juillet 2020
Procédure d'importation ProQuest
Procédure d'importation ProQuestType d’importation : directe
Importation d'une référence à la fois
- Effectuez votre recherche;
- Dans la liste des résultats, cliquez sur le titre de la référence à exporter pour voir la notice complète;
- En haut à droite, cliquez sur le bouton avec les trois petits points (...) sous-titré Toutes les options;
- Dans la fenêtre qui s'ouvre en transparence, cliquez sur le bouton RIS (EndNote, Citavi, etc.) dans la section Exportation de citations;
- La fenêtre vous présente des options d'exportation. Assurez-vous que la ligne Renvoyer à: corresponde à Format RIS et cliquez sur le bouton Continuer;
- Ouvrez le fichier avec EndNote;
- La référence est transférée dans votre bibliothèque.
Importation de références en lot
- Effectuez votre recherche;
- Sélectionnez les références désirées à l'écran présentant les résultats;
- En haut à droite, cliquez sur le bouton avec les trois petits points (...) sous-titré Enregistrer toutes les options;
- Dans la fenêtre qui s'ouvre en transparence, cliquez sur le bouton RIS (EndNote, Citavi, etc.) dans la section Les plus populaires.
- La fenêtre vous présente des options d'exportation. Assurez-vous que la ligne Renvoyer à: corresponde à Format RIS. Notez qu'il est possible à ce moment de cocher l'option pour Déselectionner les éléments au terme de la procédure. Cliquez sur le bouton Continuer.;
- Ouvrez le fichier avec EndNote;
- Les références sont transférées dans votre bibliothèque.
Tutoriel vidéo :
(Produit avec le navigateur Chrome)
Dernière validation : Juillet 2020
Procédure d'importation ProQuest Ebook Central
Procédure d'importation ProQuest Ebook CentralWindows et Mac
Type d’importation : directe
Importation d'une référence à la fois
- Faites votre recherche;
- Dans la liste des résultats, cliquez sur le titre de la référence à exporter pour voir la notice complète;
- À gauche de l’écran, cliquez sur Citer ce livre;
- À l'écran suivant, cliquez sur EndNote/Citavi;
- Si une fenêtre de téléchargement apparaît, cliquez sur Ouvrir;
- La référence est transférée dans votre bibliothèque.
Ne pas oublier de vérifier si le transfert des données a été bien effectué. Pour chaque référence :
- s'assurer que le type de document (Reference Type) est exact;
- s'assurer que les éléments bibliographiques se retrouvent dans les champs appropriés du bordereau;
- effectuer au besoin les corrections. Consulter la section Saisir manuellement ou modifier une référence pour en savoir plus.
Dernière validation : août 2017
Procédure d'importation Project MUSE
Procédure d'importation Project MUSEType d’importation : directe
- Effectuez votre recherche;
- Sélectionnez les références désirées en cliquant sur Save;
- Dans le menu (coin supérieur droit de la page), cliquez sur My MUSE Account et ensuite sur My MUSE Library;
- Cliquez sur Cite Library Items dans le menu à gauche;
- Cliquez sur le bouton Select All;
- Sélectionnez l'Option 2 : Export to EndNote;
- Si une fenêtre de téléchargement de fichier s’affiche, choisissez Ouvrir;
- Les références sont transférées dans votre bibliothèque.
Dernière validation : juillet 2020
Procédure d'importation PubMed
Procédure d'importation PubMedType d’importation : directe
- Sélectionnez les références désirées;
- Cliquez sur l’hyperlien Send To;
- Sélectionnez Citation Manager puis cliquez sur Create file;
- Ouvrez le fichier avec EndNote et les références seront importées.
Tutoriel vidéo :
Dernière validation : novembre 2020
Procédure d'importation Repère
Procédure d'importation RepèreType d’importation : directe
Importation de références en lot
- Effectuez votre recherche;
- Dans la liste des résultats, cliquez sur l'icone
 Ajouter au panier correspondant aux références désirées;
Ajouter au panier correspondant aux références désirées; - Pour transférer les références, cliquez sur l'icone
 Panier de notices au haut de l'écran;
Panier de notices au haut de l'écran; - Cliquez sur Notices (format RIS);
- Si une fenêtre de téléchargement apparaît, cliquez sur Ouvrir;
- Les références sont transférées dans votre bibliothèque.
Ne pas oublier de vérifier si le transfert des données a été bien effectué. Pour chaque référence :
- s'assurer que le type de document (Reference Type) est exact;
- s'assurer que les éléments bibliographiques se retrouvent dans les champs appropriés du bordereau;
- effectuer au besoin les corrections. Consulter la section Saisir manuellement ou modifier une référence pour en savoir plus.
Dernière validation : 6 juillet 2020
Procédure d'importation Royal Society of Chemistry
Procédure d'importation Royal Society of ChemistryType d’importation : directe
Importation d'une référence à la fois
- Effectuez votre recherche;
- Cliquez sur le titre de la référence désirée;
- À droite, sous la mention Citation, choisissez EndNote;
- Cliquez sur Go;
- Si une fenêtre de téléchargement de fichier s’affiche, choisissez Ouvrir;
- Les références sont transférées dans votre bibliothèque.
Dernière validation : juillet 2020
Procédure d'importation Rémisis
Procédure d'importation RémisisType d'importation: directe
Importation d'une référence à la fois ou en lot
- Faites votre recherche;
- Sélectionnez les documents désirés;
- Cliquez sur la disquette en haut de la liste des résultats;
- Sélectionnez le format d'export EndNote;
- Cliquez sur le bouton Exporter;
- Si une fenêtre de téléchargement apparaît, cliquez sur Ouvrir;
- Les référénces sont transférées dans votre bibliothèque.
Dernière validation : juillet 2020
Procédure d'importation SAE MOBILUS (anciennement SAE Digital Library)
Procédure d'importation SAE MOBILUS (anciennement SAE Digital Library)Type d’importation : directe
- Effectuez votre recherche;
- Sélectionnez les références désirées à l'écran des résultats;
- Dans la section fixe au bas de l’écran, cliquez sur Export;
- Dans la fenêtre qui apparaît, cliquez sur EndNote;
- Si une fenêtre de téléchargement de fichier s'affiche, faites Ouvrir;
- EndNote s'ouvre et vous devez choisir puis ouvrir la base de données dans laquelle vous voulez sauvegarder les références.
Dernière validation : janvier 2021
Procédure d'importation SAGE Journals Online
Procédure d'importation SAGE Journals OnlineWindows et Mac
Type d'importation : directe
Importation d'une référence à la fois
- Faites votre recherche;
- Dans la liste des résultats, cliquez sur le lien Abstract sous le titre de la référence à exporter pour voir la notice complète;
- À gauche de la page, cliquez sur Cite (
 );
); - À l'écran suivant, dans le menu déroulant Download Citation, sélectionnez EndNote et cliquez sur Download Citation;
- Si une fenêtre de téléchargement apparaît, cliquez sur Ouvrir;
- La référence est transférée dans votre bibliothèque.
Importation de références en lot
- Faites votre recherche;
- Cochez les références désirées dans la page des résultats de recherche;
- Cliquez sur le lien Download selected citations en haut de la liste des résultats;
- Sous Format, sélectionnez EndNote;
- Cliquez sur le bouton Download Citation;
- Si une fenêtre de téléchargement apparaît, cliquez sur Ouvrir;
- Les références sont transférées dans votre bibliothèque.
Dernière validation : octobre 2020
Procédure d'importation SPIE Digital Library
Procédure d'importation SPIE Digital LibraryType d’importation : directe
Importation d'une référence à la fois
- Effectuez votre recherche;
- Dans la page de résultats, cliquez sur le titre de l’article désiré;
- Dans la page d’un article, dans le menu de droite, cliquez sur Get Citation;
- Dans la fenêtre Download Citation qui s’ouvre, sélectionnez EndNote dans la colonne Format;
- Si une fenêtre Téléchargement de fichier s'affiche, choisir Ouvrir;
- EndNote s'ouvre et vous devez choisir puis ouvrir la base de données dans laquelle vous voulez sauvegarder les références.
Dernière validation : janvier 2021
Procédure d'importation Santécom
Procédure d'importation SantécomType d’importation : directe
Importation d'une référence à la fois
- Effectuez votre recherche;
- Dans la liste des résultats, cliquez sur le titre de la référence à exporter pour voir la notice complète;
- Dans le menu de droite, cliquez sur Sauvegarder la notice, puis choisissez le format RIS;
- Si une fenêtre de téléchargement de fichier s’ouvre, choisissez Ouvrir;
- Les références sont transférées dans votre bibliothèque.
Importation de références en lot
- Effectuez votre recherche;
- Sélectionnez les références désirées;
- En haut de la liste des résultats, à l'entrée Ajouter à: sélectionnez le Panier et cliquez sur Enregistrer;
- Cliquez sur « Panier » en haut de la page puis « Exemplaire dans votre panier » (avec le nombre de références);
- Sélectionnez à nouveau les références à exporter puis cliquez sur Télécharger;
- Au menu déroulant Télécharger le panier, sélectionnez le format RIS (Zotero, EndNote, autres) et cliquez sur Valider;
- Ouvrez le fichier téléchargé;
- Les références sont ajoutées à votre bibliothèque.
Dernière validation : août 2020
Procédure d'importation SciFinder
Procédure d'importation SciFinderType d’importation : directe
Importation de références en lot
- Effectuez votre recherche;
- Sélectionnez les références désirées à l'écran des résultats;
- Sous le bandeau supérieur, complètement à droite, cliquez sur Export;
- Assurez-vous que le bouton radio Citation export format (*.ris) est sélectionné;
- Cliquez ensuite sur Export;
- Ouvrez le fichier avec EndNote. Les références sont transférées dans votre bibliothèque.
Dernière validation : juillet 2020
Procédure d'importation Science.gov
Procédure d'importation Science.govType d’importation : indirecte
- Effectuez votre recherche;
- Sélectionnez les références désirées à l'écran des résultats;
- Cliquez sur le bouton affichant une image de dossier, parmi les options en haut à droite de la liste de résultats;
- À la page suivante, dans le menu de gauche, cliquez sur le nuage avec une flèche (symbole de téléchargement) à droite de l'option "Download as a text file in RIS format.";
- Dans la fenêtre qui s’ouvre, utilisez la fonction Enregistrer le fichier de votre navigateur (Firefox ou Internet Explorer) pour enregistrer le fichier qui sera en format texte (.txt). Si vous utilisez Chrome, allez directement à l'étape 6;
- Dans EndNote, sélectionnez File > Import > File;
- Vis-à-vis Import File, cliquez sur Choose et récupérez le fichier qui vient d’être enregistré;
- Vis-à-vis Import Option, choisissez le filtre Reference Manager (RIS);
- Cliquez enfin sur Import. Les références seront transférées dans votre bibliothèque.
Ne pas oublier de vérifier si le transfert des données a été bien effectué. Pour chaque référence :
- s'assurer que le type de document (Reference Type) est exact;
- s'assurer que les éléments bibliographiques se retrouvent dans les champs appropriés du bordereau;
- effectuer au besoin les corrections. Consulter la section Saisir manuellement ou modifier une référence pour en savoir plus.
Dernière validation : janvier 2021
Procédure d'importation ScienceDirect
Procédure d'importation ScienceDirectWindows et Mac
Type d'importation : directe
Importation d'une référence à la fois
- Faites votre recherche;
- Dans la liste des résultats, cliquez sur le titre de la référence à exporter pour voir la notice complète;
- Sous Export, sélectionnez Export citation to RIS;
- Si une fenêtre de téléchargement apparaît, cliquez sur Ouvrir;
- La référence est transférée dans votre bibliothèque.
Importation de références en lot
- Faites votre recherche;
- Cochez les références désirées dans la page des résultats de recherche;
- Cliquez sur Export en haut de la liste des résultats, puis Export citation to RIS;
- Si une fenêtre de téléchargement apparaît, cliquez sur Ouvrir;
- Les références sont transférées dans votre bibliothèque.
Dernière validation : août 2020
Procédure d'importation Scopus
Procédure d'importation ScopusWindows et Mac
Type d'importation : directe
Importation d'une référence à la fois
- Faites votre recherche;
- Dans la liste des résultats, cliquez sur le titre de la référence à exporter pour voir la notice complète;
- Cliquez sur Export;
- Sélectionnez RIS format (EndNote, Reference Manager);
- Cliquez sur le bouton Export;
- Si une fenêtre de téléchargement apparaît, cliquez sur Ouvrir;
- La référencess est transférée dans votre bibliothèque.
Importation de références en lot
- Faites votre recherche;
- Sélectionnez les articles désirés;
- Cliquez sur Export en haut de la liste des résultats;
- Sélectionnez RIS format (EndNote, Reference Manager);
- Cliquez sur le bouton Export;
- Si une fenêtre de téléchargement apparaît, cliquez sur Ouvrir;
- Les référénces sont transférées dans votre bibliothèque.
Dernière validation : octobre 2020
Procédure d'importation Slavery, Abolition and Social Justice
Procédure d'importation Slavery, Abolition and Social JusticeType d’importation : directe
- Effectuez votre recherche;
- Ouvrez la référence désirée;
- Dans le menu de gauche, sous la mention Export, cliquez sur EndNote;
- Si une fenêtre de téléchargement de fichier s’ouvre, choisissez Ouvrir;
- Les références sont transférées dans votre bibliothèque.
Ne pas oublier de vérifier si le transfert des données a été bien effectué. Pour chaque référence :
- choisir le bon type de référence (Reference Type). Le type Generic apparaît par défaut;
- s'assurer que les éléments bibliographiques se retrouvent dans les champs appropriés du bordereau;
- effectuer au besoin les corrections. Consulter la section Saisir manuellement ou modifier une référence pour en savoir plus.
Dernière validation : avril 2020
Procédure d'importation Sofia (outil de recherche)
Procédure d'importation Sofia (outil de recherche)Type d’importation : directe
Transférer une référence à la fois
- Faites votre recherche depuis l'outil de recherche Sofia;
- Dans la liste des résultats, cliquez sur l'onglet Citer;
- À la nouvelle fenêtre, cliquez sur Export to EndNote;
- Si une fenêtre de téléchargement apparaît, cliquez sur Ouvrir;
- La référence est transférée dans votre bibliothèque.
Transférer plusieurs références en même temps
- Faites votre recherche depuis l'outil de recherche Sofia;
- Sélectionnez les références désirées en cliquant sur Enregistrer;
- Dans le haut de l'écran, cliquez sur Mes notices;
- Dans la nouvelle fenêtre, sélectionnez les références puis cliquez sur l'onglet Citer;
- À la nouvelle fenêtre qui s'ouvre, cliquez sur Export to EndNote;
- Si une fenêtre de téléchargement apparaît, cliquez sur Ouvrir;
- Les références sont transférées dans votre bibliothèque.
Ne pas oublier de vérifier si le transfert des données a été bien effectué. Pour chaque référence :
- s'assurer que le type de document (Reference Type) est exact;
- s'assurer que les éléments bibliographiques se retrouvent dans les champs appropriés du bordereau et rédigés correctement (particulièrement pour les champs Place Published et Publisher);
- effectuer au besoin les corrections. Consulter la section Saisir manuellement ou modifier une référence pour en savoir plus.
Dernière validation : 7 juillet 2020
Procédure d'importation SpringerLink
Procédure d'importation SpringerLinkWindows et Mac
Type d'importation : directe
Importation d'une référence à la fois
- Faites votre recherche;
- Dans la liste des résultats, cliquez sur le titre de la référence à exporter pour voir la notice complète;
- Cliquez sur Cite this article sous le titre (ou pour un chapitre de livre, cliquez sur Cite chapter dans le menu de droite);
- Cliquez sur Download citation (ou pour un chapitre de livre, sélectionnez .ENW EndNote dans le menu déroulant);
- Si une fenêtre de téléchargement apparaît, cliquez sur Ouvrir;
- La référence est transférée dans votre bibliothèque.
Dernière validation : octobre 2020
Procédure d'importation TRIS Online
Procédure d'importation TRIS OnlineType d’importation : directe
- Effectuez votre recherche;
- Sélectionnez les références désirées;
- Cliquez sur Marked Records;
- Cliquez sur Save, puis sélectionnez le format RIS;
- Cliquez sur Download File(s);
- À la fenêtre de téléchargement qui s'affiche, sélectionnez Ouvrir avec EndNote.
- Les références seront transférées dans votre bibliothèque.
Dernière validation : avril 2020
Procédure d'importation Taylor & Francis Online
Procédure d'importation Taylor & Francis OnlineWindows et Mac
Type d'importation : directe
Importation d'une référence à la fois
- Faites votre recherche;
- Dans la liste des résultats, cliquez sur le titre de la référence à exporter pour voir la notice complète;
- Cliquez sur le lien Download citation sous le titre de l'article;
- À la page suivante, sous Choose format, sélectionnez RIS et cliquez sur le bouton Download citations;
- Si une fenêtre de téléchargement apparaît, cliquez sur Ouvrir;
- La référence est transférée dans votre bibliothèque.
Dernière validation : octobre 2020
Procédure d'importation Techniques de l'ingénieur
Procédure d'importation Techniques de l'ingénieurType d'importation : directe
Importation d’une référence à la fois
- Effectuez votre recherche;
- Dans la liste des résultats, cliquez sur le titre de la référence à exporter pour voir la notice complète;
- Dans la notice complète, au bas de la page dans la section Référence bibliographique, cliquez sur Exportez la référence bibliographique;
- Dans la fenêtre surgissante, sélectionnez RIS dans le menu Format, de même que les champs à transférer;
- Cliquez sur Valider;
- La référence est transférée dans votre bibliothèque.
Importation de références en lot
- Effectuez votre recherche;
- Dans la liste des résultats, sélectionnez les références à transférer
- Cliquez sur Exporter la(les) référence(s) sélectionnée(s), au haut de la liste des résultats;
- Dans la fenêtre suivante, sélectionnez RIS dans le menu Format, de même que les champs à transférer;
- Cliquez sur Valider;
- Les références sont transférées dans votre bibliothèque.
Prenez note que certains types de référence (notamment les images) ne peuvent être transférés automatiquement et devront être saisies manuellement.
Dernière validation : janvier 2021
Procédure d'importation The Lens
Procédure d'importation The LensType d’importation directe
Importation simple
- Effectuez votre recherche.
- Cliquez sur le titre du brevet qui vous intéresse;
- Cliquez sur l'icône Download citation au-dessus de la sectoin Abstract;
- Choisissez le format d'exportation RIS et cliquez sur Download;
- Si une fenêtre Téléchargement de fichier s'affiche, faites Ouvrir;
- EndNote s'ouvre et vous devez choisir puis ouvrir la base de données dans laquelle vous voulez sauvegarder les références.
Importation de plusieurs références
- Créez-vous un compte personnel gratuit à partir de l'option LOG IN située en haut à droite;
- Effectuez votre recherche.
- Sélectionnez les résultats qui vous intéressent en cochant les cases appropriées;
- Cliquez sur le bouton Create New Collection qui apparaît dans le haut de la liste. Vous devrez donner un titre à votre collection;
- Accédez à votre collection en cliquant sur l'icône Work Area (celui avec un personnage et une roue) dans le menu de gauche;
- Cliquez ensuite sur Collections;
- Sélectionnez la collection désirée en cochant la case appropriée;
- Cliquez, toujours sur la même ligne, sur les trois petits points situés sous Tools et choisissez Export;
- Sélectionnez le format d'exportation RIS et les champs à exporter avant de cliquer sur Export;
- Vous recevrez par la suite un courriel contenant le lien de téléchargement.
- Dans le courriel en question, cliquez sur Download results;
- Si une fenêtre Téléchargement de fichier s'affiche, faites Ouvrir;
- EndNote s'ouvre et vous devez choisir puis ouvrir la base de données dans laquelle vous voulez sauvegarder les références.
Dernière validation : janvier 2021
Procédure d'importation Toxline : toxicology literature online
Procédure d'importation Toxline : toxicology literature onlineType d’importation : directe via la base de données Toxline
- Effectuez votre recherche;
- Sélectionnez les références désirées à l'écran présentant les résultats;
- Cliquez sur le bouton Toutes les options
 ;
; - Dans la boîte qui apparaît, cliquez sur le bouton RIS;
- Dans le menu déroulant Renvoyer à, sélectionner Format RIS;
- Si une fenêtre de téléchargement de fichier s’ouvre, choisissez Ouvrir;
- Les références sont transférées dans votre bibliothèque.
Dernière validation : avril 2020
Procédure d'importation Transportation Research Board
Procédure d'importation Transportation Research BoardType d’importation : directe
- Effectuez votre recherche;
- Sélectionnez les références désirées à l'écran présentant les résultats;
- Cliquez sur l’option Save à droite de X Marked Records, en haut de la liste des résultats de recherche;
- Choisissez l’option RIS du menu Format Options;
- Cliquez sur le bouton Download File;
- Si une fenêtre Téléchargement de fichier s'affiche, choisissez Ouvrir;
- EndNote s'ouvre et vous devez sélectionner puis ouvrir la base de données dans laquelle vous voulez sauvegarder les références.
Dernière validation : janvier 2021
Procédure d'importation Web of Science
Procédure d'importation Web of ScienceType d’importation : directe
Importation de références en lot
- Effectuez votre recherche;
- Sélectionnez les références désirées dans la liste des résultats;
- Dans le menu déroulant Export... au-dessus de la liste des résultats, sélectionnez EndNote desktop;
- Sélectionnez le type d'information à transférer puis cliquez sur Export;
- Si une fenêtre de téléchargement de fichier s’ouvre, choisissez Ouvrir;
- Les références sont transférées dans votre bibliothèque.
Dernière validation : juillet 2020
Procédure d'importation Wiley Online Library
Procédure d'importation Wiley Online LibraryType d'importation : directe
- Effectuez votre recherche;
- Cliquez sur le titre de l'article qui vous intéresse;
- Cliquez sur le lien Tools puis Export Citation;
- À l'écran suivant, choisissez EndNote et Direct Import;
- Si une fenêtre de téléchargement apparaît, cliquez sur Ouvrir;
- La référence est transférée dans votre bibliothèque.
Dernière validation : 7 juillet 2020
Procédure d'importation WorldCat
Procédure d'importation WorldCatType d’importation : directe
Importation d'une référence à la fois
- Effectuez votre recherche;
- Ouvrez la référence désirée;
- Dans la référence détaillée, cliquez sur Citer/exporter dans le menu du haut, à droite;
- Sous Exporter une référence bibliographique, sélectionnez Exporter vers EndNote / Reference Manager;
- Si une fenêtre de téléchargement apparaît, cliquez sur Ouvrir;
- La référence est transférée dans votre bibliothèque.
Ne pas oublier de vérifier si le transfert des données a été bien effectué. Pour chaque référence :
- s'assurer que le type de document (Reference Type) est exact;
- s'assurer que les éléments bibliographiques se retrouvent dans les champs appropriés du bordereau;
- effectuer au besoin les corrections. Consulter la section Saisir manuellement ou modifier une référence pour en savoir plus.
Dernière validation : 6 juillet 2020
Procédure d'importation des dépôts institutionnels du réseau de l'Université du Québec
Procédure d'importation des dépôts institutionnels du réseau de l'Université du QuébecCette procédure s'applique pour les dépôts institutionnels : Archipel (UQAM), Constellation (UQAC), Depositum (UQAT), Dépôt institutionnel de l'UQO, Espace ENAP, Espace ÉTS, Espace INRS, R-libre (TÉLUQ) et Sémaphore (UQAR).
Type d'importation : indirecte
- Effectuez une recherche suffisamment précise pour ne repérer que le document à importer. Il ne sera pas possible de faire la sélection par la suite;
- Dans le menu d'exportation des résultats, au haut de la liste, sélectionnez EndNote;
- Cliquez sur Exporter;
- Enregistrez la nouvelle page avec la fonction Enregistrer la page sous ou Enregistrer sous de votre navigateur.
- Assurez-vous que le nom du fichier se termine par .enw. Si ce n'est pas le cas, ajoutez l'extension manuellement;
- Cliquez sur le bouton Enregistrer;
- Double-cliquez sur le fichier pour importer les références dans EndNote.
Pour les utilisateurs du navigateur Internet Explorer
- Effectuez une recherche suffisamment précise pour ne repérer que le document à importer. Il ne sera pas possible de faire la sélection par la suite;
- Dans le menu d'exportation des résultats, au haut de la liste, sélectionnez EndNote;
- Cliquez sur Exporter;
- Enregistrez la nouvelle page en format texte (.txt) avec la fonction Enregistrer la page sous ou Enregistrer sous de votre navigateur;
- Assurez-vous que le nom du fichier se termine par .txt;
- Sélectionnez le ficher sauvegardé, puis choisir Ouvrir avec, puis EndNote;
- La référence sera transférée dans EndNote.
Ne pas oublier de vérifier si le transfert des données a été bien effectué. Pour chaque référence :
- s'assurer que le type de document (Reference Type) est exact;
- s'assurer que les éléments bibliographiques se retrouvent dans les champs appropriés du bordereau;
- effectuer au besoin les corrections. Consulter la section Saisir manuellement ou modifier une référence pour en savoir plus.
Dernière validation : juin 2020
Procédure d'importation Érudit
Procédure d'importation ÉruditType d'importation : directe
Importation d'une référence à la fois (nouvelle interface)
- Faites votre recherche;
- Cliquez sur le bouton Citer cet article (
 ) à droite de la référence;
) à droite de la référence; - À la page suivante, sous Exporter la notice de ce article, cliquez sur RIS;
- Si une fenêtre de téléchargement apparaît, cliquez sur Ouvrir;
- La référence est transférée dans votre bibliothèque.
Ne pas oublier de vérifier si le transfert des données a été bien effectué. Pour chaque référence :
- s'assurer que le type de document (Reference Type) est exact;
- s'assurer que les éléments bibliographiques se retrouvent dans les champs appropriés du bordereau;
- effectuer au besoin les corrections. Consulter la section Saisir manuellement ou modifier une référence pour en savoir plus.
Dernière validation : 6 juillet 2020
Procédure d’importation ACM Digital Library
Procédure d’importation ACM Digital LibraryWindows et Mac
Type d’importation : directe
Importation d'une référence à la fois
- Effectuez votre recherche;
- Dans la liste des résultats, cliquez sur le titre de la référence à exporter;
- Cliquez sur le bouton Export Citation (
 ) au-dessus du résumé;
) au-dessus du résumé; - Dans la fenêtre qui apparaît, choisissez EndNote dans le menu déroulant et cliquez sur le bouton Download Citation
( );
); - Si une fenêtre de téléchargement apparaît, cliquez sur Ouvrir;
- Votre référence est transférée dans votre bibliothèque.
Dernière validation : octobre 2020
Procédure d’importation CiteSeerX
Procédure d’importation CiteSeerXWindows
Type d’importation : indirecte
Importation de références en lot
- Effectuez votre recherche;
- Sélectionnez les références désirées, en cliquant sur Add to MetaCart;
- En haut de la page, cliquez sur MetaCart;
- Dans la boîte Tools, choisissez Refer/BibIX et enregistrez le fichier sur votre ordinateur;
- Ouvrez la bibliothèque EndNote dans laquelle les notices doivent être importées;
- Dans EndNote, sous File du menu principal sélectionnez Import > File... ;
- Dans la fenêtre Import File, cliquez sur Choose et sélectionnez le fichier sauvegardé à l'étape 4;
- Dans la liste déroulante Import Option, choisissez le filtre Refer/BibIX;
- Cliquez sur Import. Les références seront transférées dans votre bibliothèque.
Mac
Type d’importation : indirecte
Importation de références en lot
- Effectuez votre recherche;
- Sélectionnez les références désirées, en cliquant sur Add to MetaCart;
- En haut de la page, cliquez sur MetaCart;
- Dans la boîte Tools, choisissez Refer/BibIX et enregistrez le fichier sur votre ordinateur;
- Ouvrez la bibliothèque EndNote dans laquelle les notices doivent être importées;
- Dans EndNote, sous File du menu principal sélectionnez Import > File... ;
- Dans la fenêtre qui s'ouvre, cliquez sur le bouton Options;
- Dans le menu déroulant Import Options, choisissez le filtre Refer/BibIX;
- Sélectionnez le fichier à importer;
- Cliquez sur Import. Les références seront transférées dans votre bibliothèque.
Dernière validation : juillet 2020 (windows) juin 2018 (mac)