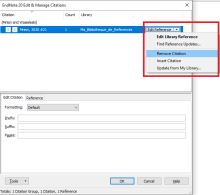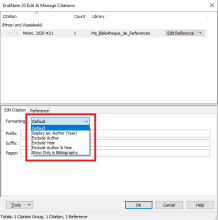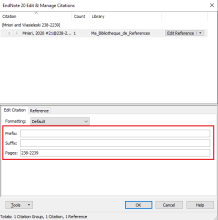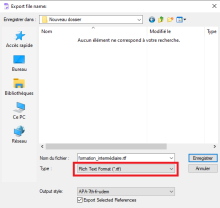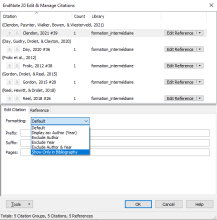Utiliser ses références
Utiliser ses références admincscLes styles bibliographiques
Les styles bibliographiquesLes styles bibliographiques (Output Styles) permettent de définir à l'avance les règles qui seront utilisées lors de la production d'un document ou d'une bibliographie à l'aide d'un logiciel de traitement de texte. Ces règles concernent quatre éléments de rédaction :
- l'ordre de rédaction et l'apparence des éléments d'une référence bibliographique;
- la manière dont les auteurs sont cités dans le texte;
- la mise en page et le classement des références lors de la production d'une bibliographie;
- les règles de rédaction d'une note de bas de page.
La plupart des styles (sauf ceux utilisant les notes) se regroupent dans l'un des 2 types suivants : auteur/date (Author/Date) ou numérique (Numbered).
Pour déterminer le style à utiliser, référez-vous à votre département ou aux spécifications de la revue dans laquelle vous comptez publier, selon le cas. Les styles de base sont parfois adaptés aux exigences des différents départements, par exemple, il existe plusieurs variations du style APA.
Exemples de styles
APA 7th (auteur/date)
- Référence bibliographique :
Canales, D., Saavedra, M., Flores, M. T., Bejarano, J., Ortiz, J. A., Orihuela, P., Alfaro, A., Pabón, E., Palza, H., & Zapata, P. A. (2020). Effect of bioglass nanoparticles on the properties and bioactivity of poly(lactic acid) films. J Biomed Mater Res A, 108(10), 2032-2043. https://doi.org/10.1002/jbm.a.36963
- Citation dans le texte :
Selon une étude récente (Canales et al., 2020) ...
- Note de bas de page :
1Canales, D., Saavedra, M., Flores, M. T., Bejarano, J., Ortiz, J. A., Orihuela, P., Alfaro, A., Pabón, E., Palza, H., & Zapata, P. A. (2020). Effect of bioglass nanoparticles on the properties and bioactivity of poly(lactic acid) films. J Biomed Mater Res A, 108(10), 2032-2043. https://doi.org/10.1002/jbm.a.36963
IEEE (numérique)
- Référence bibliographique :
[1] D. Canales et al., "Effect of bioglass nanoparticles on the properties and bioactivity of poly(lactic acid) films," (in eng), J Biomed Mater Res A, vol. 108, no. 10, pp. 2032-2043, Oct 2020, doi: 10.1002/jbm.a.36963.
- Citation dans le texte :
Selon une étude récente [1] ,..
- Note de bas de page :
1[1] D. Canales et al., "Effect of bioglass nanoparticles on the properties and bioactivity of poly(lactic acid) films," (in eng), J Biomed Mater Res A, vol. 108, no. 10, pp. 2032-2043, Oct 2020, doi: 10.1002/jbm.a.36963.
Voir le style utilisé
Dans EndNote
Le style s'affiche dans le bas de la fenêtre de prévisualisation de la référence. Au besoin, il est nécessaire de cliquer sur la flèche de droite pour faire apparaître la référence formatée selon le style bibliographique choisi.
Dans Word
Le style s'affiche dans la barre EndNote.

Le menu déroulant vous offre quelques styles bibliographiques par défaut et retient les styles que vous avez utilisés. Le menu peut compter plus de 20 choix différents, ainsi que l'option Select Another Style.
Choisir un autre style
Il est possible de changer le style d'une bibliographie après que celle-ci ait été générée dans Word. Pour plus de précisions, consultez la page Insérer des références dans un document.
À partir d'EndNote
- Utilisez le menu déroulant dans la partie inférieure de la fenêtre de prévisualisation de la référence;
- Cliquez sur un des styles présents dans le menu déroulant pour le sélectionner;
- Si le style bibliographique désiré n'apparaît pas dans le menu déroulant, cliquez sur Select Another Style pour faire apparaître les autres styles. Une fenêtre s'ouvre;
- Faites défiler les styles et sélectionnez celui à utiliser;
- Cliquez sur Choose.
À partir de Word
- Dans la barre d'outils EndNote, cliquez sur la flèche à droite du style pour faire apparaître le menu déroulant;
- Si le style bibliographique désiré n'apparaît pas dans le menu déroulant, cliquez sur Select Another Style pour faire apparaître les autres styles;
- Faites défiler les styles et sélectionnez celui à utiliser;
- Cliquez sur OK.
Insérer des références dans un document
Insérer des références dans un documentLa fonction de citation de références dans un document est possible dans les logiciels suivants :
- Word
- OpenOffice
- Pages (Mac)
- PowerPoint (Windows - fonctions restreintes)
Pour insérer des références dans un document, votre bibliothèque EndNote ainsi que votre document Word doivent être ouverts.
À l'aide de la barre d'outils Cite While You Write (CWYW), vous pouvez insérer des références au fur et à mesure que vous produisez votre document et la bibliographie sera générée automatiquement. Vous pouvez sélectionner les références en faisant une recherche dans EndNote puis en les transférant dans votre document, ou alors faire une recherche directement depuis votre logiciel de traitement de texte.
- Insérer des références à partir d'EndNote dans Word et OpenOffice
-
- Choisissez les références à insérer. Pour choisir une seule référence, cliquez sur celle-ci. Pour sélectionner plusieurs références, maintenez la touche Ctrl et cliquez sur les références à insérer;
- Assurez-vous que le style actif est celui que vous désirez utiliser ou choisissez-en un autre au besoin (voir la section Les styles bibliographiques);
- Sélectionnez Tool > Cite While You Write > Insert Selected Citation(s) ou cliquez sur l'icône
 pour insérer les références.
pour insérer les références.
La référence en corps de texte s'inscrira à l'endroit où se trouvait le curseur et la référence s'ajoutera à la bibliographie.
- Insérer des références à partir de Word
-
- Dans Word, à l'onglet EndNote, cliquez sur le bouton Insert Citation;

- Recherchez la référence désirée;
- Sélectionnez votre référence puis cliquez sur Insert.
Si vous voulez modifier l'apparence de la référence dans le corps de texte, pour les styles bibliographiques de type Author/Date, vous pouvez utiliser les options qui se trouvent sous la flèche du bouton Insert :
- Insert & Display as: Author (Year), qui affichera : Mnisri (2020)
- Insert & Exclude Author, qui affichera : (2020)
- Insert & Exlude Year, qui affichera : (Mnisri)
- Insert in Bibliography Only, qui n'affichera rien mais ajoutera la référence du document dans la bibliographie
La référence en corps de texte s'inscrira à l'endroit où se trouvait le curseur et la référence s'ajoutera à la bibliographie.
- Dans Word, à l'onglet EndNote, cliquez sur le bouton Insert Citation;
- Insérer des références à partir d'OpenOffice
-
- Dans le menu EndNote, cliquez sur Find citation(s);
- Recherchez la référence désirée;
- Sélectionnez votre référence puis cliquez sur Insert.
La référence en corps de texte s'inscrira à l'endroit où se trouvait le curseur et la référence s'ajoutera à la bibliographie.
- Insérer des références à partir de Pages
-
Prenez note que vous devez d'abord installer le module externe EndNote pour Pages avant de pouvoir utiliser cette procédure.
- Dans le menu Insertion de Pages, cliquez sur Citation EndNote;
- Recherchez la référence désirée;
- Sélectionnez votre référence puis cliquez sur Insérez.
Si vous voulez modifier l'apparence de la référence dans le corps de texte, pour les styles bibliographiques de type Auteur-Date, vous pouvez utiliser les options qui se trouvent au bas de la fenêtre de recherche ou dans la fenêtre qui apparaît lorsque vous placez votre curseur dans la citation se trouvant dans le texte :
- Exclure Nom de l'auteur (ou Auteur) affichera : (2011)
- Exclure Année affichera : (Brown)
- Cocher N'insérer que dans la bibliographie n'affichera rien mais ajoutera la référence du document dans la bibliographie. Prenez note qu'il n'est pas possible de retirer par la suite une référence ajoutée de cette manière.
- Il est également possible de préciser le numéro des pages d'où provient un extrait dans la case Plage de citation (ou Intervalle).
Vous pouvez changer le style bibliographique à partir du menu Édition - Citations EndNote. Les styles affichés sont ceux qui ont été sélectionnés dans le Style Manager d'EndNote (accessible depuis Edit - Output Styles).
- Insérer des références dans un document PowerPoint
-
Il est possible d'insérer des citations ou des références complètes dans un document PowerPoint.
Notez que la bibliographie ne se génère pas automatiquement et qu'il n'est pas possible de modifier le style des références une fois qu'elles sont insérées. Pour insérer une bibliographie dans votre présentation, créez dans EndNote un groupe contenant ces références, puis copiez-les dans PowerPoint en tant que bibliographie indépendante.
L'insertion de références avec EndNote n'est pas possible avec Mac pour les documents PowerPoint. Il n'y a pas d'onglet EndNote dans PowerPoint pour Mac.L'onglet EndNote dans PowerPoint permet d'insérer des références dans le texte, d'insérer des références bibliographiques complètes et de choisir le style bibliographique utilisé.

Insérer une référence dans le texte
- Placez votre curseur à l'endroit désiré;
- Vous avez deux options pour sélectionner les références à citer :
- cliquez sur Insert Citation pour rechercher la référence dans votre bibliothèque EndNote;
- ou allez sélectionner la référence dans EndNote puis revenez à PowerPoint et cliquez sur sur Insert Selected Citation(s);
- La référence dans le texte s'ajoutera selon le style actif dans PowerPoint.
Insérer une référence bibliographique complète
- Placez votre curseur à l'endroit désiré;
- Vous avez deux options pour sélectionner les références à insérer :
- cliquez sur Insert Reference pour rechercher la référence dans votre bibliothèque EndNote;
- ou allez sélectionner la référence dans EndNote puis revenez à PowerPoint et cliquez sur Insert Selected Reference(s);
- La référence bibliographique complète s'ajoutera selon le style actif dans PowerPoint.
Modifier une référence dans le texte
Modifier une référence dans le texteToutes les modifications apportées manuellement à une référence seront automatiquement effacées. Si vous désirez apporter des modifications à des références insérées dans un document avec la barre d'outils Cite While You Write, vous devez utiliser la fonction Edit and Manage Citations.
Supprimer une référence dans le corps du texte
- Dans votre document, surlignez la référence à modifier. Elle apparaît sur fond gris;
- Dans l'onglet EndNote, cliquez sur Edit and Manage Citations. La fonction est également accessible par le menu contextuel;

- Cliquez sur la référence à retirer;
- Cliquez sur la flèche à droite de Edit Reference;
- Cliquez sur Remove Citation;
- Cliquez sur OK.
Retirer l'auteur ou la date de l'affichage d'une référence en corps de texte
Il est possible de retirer le nom de l'auteur ou la date de l'affichage des éléments d'une référence avec la fonction Edit and Manage Citations.
- Dans votre document, surlignez la référence à modifier. Elle apparaît sur fond gris;
- Dans l'onglet EndNote, cliquez sur Edit and Manage Citations.;
- À l'option Formatting, vous pouvez choisir :
- Display as: Author (Year), qui affichera Mnisri (2020)
- Exclude author, qui affichera (2020)
- Exlude year, qui affichera (Mnisri)
- Exlude author and year, qui n'affichera que les options ajoutées manuellement, par exemple la page. En l'absence d'ajout, rien ne s'affichera.
- Show Only in Bibliography, qui retirera la référence du corps de texte. Elle sera présente seulement dans la bibliographie.
Insérer une pagination, un préfixe ou un suffixe dans la référence en corps de texte
- Dans votre document, surlignez la référence à modifier. Elle apparaît sur fond gris;
- Dans la barre d'outils EndNote, cliquez sur Edit and Manage Citations;
- Pour chacune des références, sous l'onglet Edit Citations au bas de l'écran, inscrivez les modifications requises;
- Cliquez sur OK.
Insérer une image dans un document
Insérer une image dans un documentVous pouvez insérer dans un document Word des images ou des graphiques que vous vous avez attachés dans le champ Figure d'une référence d'une bibliothèque EndNote. La légende que vous aurez choisie accompagnera l'image.
Pour insérer une image :
- Ouvrez votre bibliothèque;
- Dans le document Word, placez le curseur à l'endroit où vous désirez que l'image apparaisse;
- Dans la barre d'outils EndNote, cliquez sur :
- Windows : Insert Citation > Insert Figure;
- Mac : la flèche à droite du bouton Insert Citation et sélectionnez Insert Figure;

- À l'aide de la boîte de recherche, trouvez la référence qui comprend votre image. La recherche ne retournera que les références qui ont une image dans le champ Figure;
- Sélectionnez votre référence, l'image associée apparaîtra au bas de l'écran;
- Cliquez sur Insert. EndNote produit une citation dans le texte puis insère l'image et sa légende à l'endroit où vous avez placé votre curseur.
EndNote reconnaît les principaux formats d'image (jpg, gif, png, bmp, etc.). Il est possible que votre logiciel de traitement de texte ne reconnaisse pas certains types de fichiers moins utilisés.
Modifier la mise en page de la bibliographie
Modifier la mise en page de la bibliographieAttention! EndNote génère automatiquement la bibliographie complète à partir des références insérées dans le corps du texte. La bibliographie est mise à jour fréquemment, notamment lors de l'ajout de références dans le texte. Il est donc inutile de la modifier manuellement dans Word. Pour en savoir plus, consultez la FAQ Dans Word, je justifie ma bibliographie, mais ce paramètre disparaît lorsque la bibliographie est mise à jour. Que faire?
Par défaut, la bibliographie automatique se trouve à la fin du fichier Word. Avec certains styles, elle peut aussi être à la fin de chaque section ou chapitre.
Il est parfois nécessaire d'ajuster la mise en page de la bibliographie insérée par EndNote ou d'y ajouter un titre.
Dans l'onglet EndNote de Word, ouvrez le panneau Configure Bibliography en cliquant sur la flèche située au coin inférieur droit de la section Bibliography (sur Windows) ou sur le bouton Configure Bibliography (Mac).

Allez dans l'onglet Layout.
Polices et indentation
Choisissez la police de caractères (menu déroulant Font) et sa taille (menu Size) en fonction du reste de votre document.
Ajoutez un titre à votre bibliographie dans la case Bibliography title, si désiré. Laissez cette case vide si vous avez déjà inscrit le titre dans votre texte.
Par défaut, le titre utilise la même police que la bibliographie. Ces paramètres peuvent être changés en sélectionnant le titre, puis en cliquant sur ![]() .
.
Start with bibliography number n'est applicable que si on veut débuter une bibliographie en ordre numérique par une référence qui ne soit pas la numéro 1.
Justification et interlignes
First line indent correspond à l'espacement de la marge à gauche de la bibliographie.
Hanging indent correspond à l'espacement en retour de ligne.
Line spacing est l'interligne entre chaque ligne des références.
Space after est le nombre de lignes entre chaque référence.
Par exemple:
Cas 1:
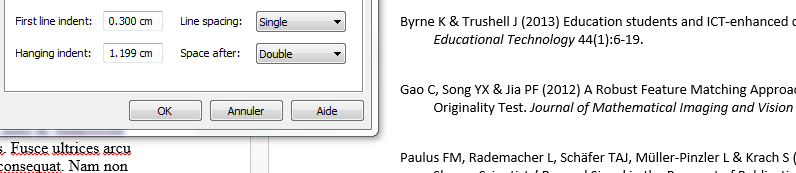
Cas 2:
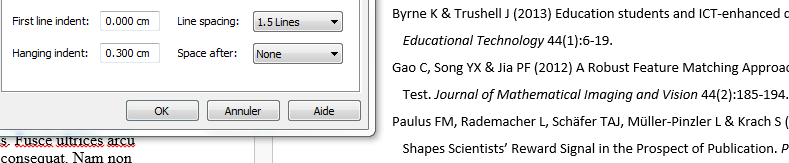
Catégories
EndNote offre l'option de classer chaque référence de la bibliographie selon des catégories personnalisées. Cette fonction peut être utile pour regrouper les références bibliographiques par grands thèmes ou par type de références (sources primaires, sources secondaires, etc.). Consultez la page Bibliographie classée par catégorie pour en savoir plus.
Bibliographie indépendante
Bibliographie indépendanteIl se peut que vous ayez à produire une bibliographie sans intégrer des références dans le corps du texte. Voici trois façons de le faire
Par copier-coller
- Ouvrez votre bibliothèque;
- Choisissez un style bibliographique;
- Sélectionnez les références à inclure dans la bibliographie;
- Dans le menu References, sélectionnez Copy Formatted Reference;
- Collez votre bibliographie à l'endroit désiré.
Vous devez utiliser la fonction Copy Formatted Reference et non la fonction Copy, cette dernière ne donnera pas l'effet escompté.
Par création d'un document RTF
- Sélectionnez les références à inclure dans la bibliographie;
- Cliquez sur File > Export;
- Dans la fenêtre Export File Name, choisir le format RTF. Vous pouvez également changer le style bibliographique à utiliser;
- Cochez Export Selected References pour exporter uniquement les références sélectionnées, sinon toutes les références de la bibliothèque seront exportées;
- Un fichier contenant vos références a été créé.
Par insertion cachée
- Sélectionnez les références à inclure dans la bibliographie;
- Dans le menu Tools, choisissez Cite while you write, puis Insert selected citation(s);
- Basculez dans Word;
- Dans la barre d'outils d'EndNote, cliquez sur Edit and Manage Citations. La fonction est également accessible par le menu contextuel;
- Pour chaque référence, choisissez Show Only in Bibliography qui retirera la référence du corps de texte. Elle sera présente seulement dans la bibliographie.
Attention! Il est important de ne pas éditer le segment du texte où se trouvent les codes d’insertion cachés, car vous risquerez d’éliminer votre bibliographie.
Rechercher dans sa bibliothèque EndNote
Rechercher dans sa bibliothèque EndNoteRecherche rapide
Pour faire une recherche rapide, utilisez la boîte de recherche qui se trouve dans la partie supérieure de l’écran.
- Inscrivez vos termes de recherche;
- Appuyez sur la touche Entrée pour lancer la recherche.
Recherche détaillée
Pour faire une recherche comportant plusieurs critères, utilisez la boîte de recherche avancée. Cliquez sur Advanced search sous la boîte de recherche simple. La fenêtre présente par défaut trois boîtes de recherche. Pour ajouter ou retirer des boîtes, cliquez sur les signes + ou x à droite de chacune d'elles.

Par défaut, la recherche se fait dans l'ensemble des références. Pour faire la recherche dans un groupe, sélectionnez celui-ci.
- Sélectionnez un champ à l'aide du menu déroulant (auteur, titre, année, etc.);
- Choisissez l'opérateur de comparaison (contient, débute par, etc.);
- Inscrivez vos termes de recherche. EndNote retrouvera les termes dans l'ordre où vous les avez inscrits;
- Si vous faites une recherche dans plusieurs champs, vous devez utiliser une boîte par champ et sélectionner l'opérateur logique (And, Or, Not) entre les boîtes;
- Reprendre les étapes ci-dessus autant de fois que nécessaire;
- Cliquez sur Search pour lancer la recherche.
Vous pouvez sauvegarder votre recherche en sélectionnant Search options > Save Search.
Recherche de références selon leur date d'ajout ou de mise à jour
Certains champs de recherche sont liés à votre bibliothèque EndNote et non aux informations bibliographiques des références. Ils peuvent être très utiles pour identifier des références en fonction de leur contexte. Par exemple, le champ Added to Library vous permet de repérer les références selon la date à laquelle vous les avez entrées dans votre bibliothèque et le champ Last Updated est lié à la date de dernière modification de la référence.
Recherche dans les documents PDF
EndNote peut effectuer la recherche dans les données descriptives mais également dans les fichiers PDF qui sont attachés aux données bibliographiques. Il peut également ne chercher que dans les commentaires que vous avez ajoutés à ces fichiers. Pour ce faire, sélectionnez la cible requise dans le menu déroulant.
Modifier un style
Modifier un styleIl est possible de personnaliser un style existant en y apportant certaines modifications.
Modifier le style bibliographique d’une référence
- Sélectionnez Tools > Output Styles > Open Style Manager;
- Dans la liste des styles disponibles, sélectionnez le style existant à modifier, puis cliquez sur Edit;
- Afin de ne pas modifier la version originale du style, effectuez une copie du nouveau style et attribuez-lui un nom en sélectionnant File > Save As;
- Dans le menu de gauche, sélectionnez la section du document pour laquelle la forme des citations doit être modifiée : Citations, Bibliography ou Footnotes;
Tout caractère (ponctuation, texte, espace) est dépendant du champ qu’il suit ou précède et n’apparaîtra pas si le champ est vide.
Quelques symboles pour modifier un style
| | | Forcer la présence d’un champ ou d’un caractère et le rendre indépendant du champ à côté duquel il se trouve. |
`…` |
Faire apparaître un intitulé déjà existant comme titre de champ. |
| ( ) | Encadrer le contenu d’un champ (les parenthèses sont dépendantes du champ et apparaissent seulement s’il y a des données dans le champ. |
| ° | Forcer l’apparition de deux champs l’un à côté de l’autre sur la même ligne. |
| ^ | Marquer la différence de formulation au singulier et au pluriel. |
Interpréter les codes présents dans la description bibliographique d’un article de revue :
Author.·(Year).·Title. Journal°,·|Volume|(Issue)|,·°Pages|.|`·doi:`°DOI
| Author | Le nom de l’auteur apparaît, suivi d’un point (si le champ auteur est vide dans le bordereau de la référence, le point n’apparaîtra pas). |
| ·(Year). | L’année apparaît entre parenthèses, précédée d’un espace et suivie d’un point (si le champ année est vide dans le bordereau de la référence, ni les parenthèses, ni le point n’apparaitront). |
| Title. | Le titre apparaît suivi d’un point (si le champ titre est vide dans le bordereau de la référence, le point n’apparaîtra pas). |
| Journal° | Le titre de la revue apparaît en italique, précédé d’un espace et suivi d’une virgule. |
| ·|Volume | Le volume de la revue apparaît en italique, obligatoirement précédé d’un espace et ce, même si le champ précédent, celle du titre de la revue, est vide dans le bordereau de la référence. |
| |(Issue)| | Le numéro de la revue apparaît entre parenthèses, accolé à la mention du volume et est obligatoirement suivi d’une virgule. |
,·°Pages|. |
Le numéro de la page est obligatoirement précédé d’un espace et suivi d’un point. Le caractère «°» indique que le champ Pages doit apparaître sur la même ligne |
| `·doi:` | Le numéro du DOI apparaît, précédé d’un espace obligatoire et introduit par la mention : doi: |
Exemples de besoins courants de modification d'un style
Je veux qu’en bibliographie, les titres de mes articles de périodiques soient soulignés.
| Lecler, A., Broquet, V., Bailleux, J., Carsin, B., Adle, B. H., Baloglu, S., Forestier, G., Bonneville, F., Calvier, E., Chauvet, D., Comby, P. O., Cottier, J. P., Cotton, F., Deschamps, R., Diard, D. C., Ducray, F., Drissi, C., Elmaleh, M., Farras, J., & Aguilar Garcia, J. (2020). Advanced multiparametric magnetic resonance imaging of multinodular and vacuolating neuronal tumor. European Journal of Neurology, 27(8), 1561–1569. doi:10.1111/ene.14264. |
- Dans la section Bibliography, sélectionnez Templates. Cette section présente la structure et les éléments qui composent la citation;

- Vis-à-vis le type de référence Journal Article, mettre en surbrillance le mot Title et cliquez sur le bouton Underline (U);

- Pour activer la modification, retournez dans le fichier texte, puis remplacez le style existant par le style nouvellement créé. La modification devrait être appliquée aux références concernées.
Je veux qu’en bibliographie, dans le cas où il y a plus d’un auteur, seul le premier auteur apparaisse, suivi de « et al. »
| Lecler, A., et al. (2020). Advanced multiparametric magnetic resonance imaging of multinodular and vacuolating neuronal tumor. European Journal of Neurology, 27(8), 1561–1569. doi:10.1111/ene.14264. |
- Dans la section Bibliography, sélectionnez Author Lists;
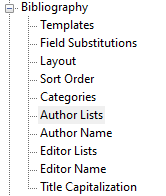
- Dans la section Abbreviated Author List, complétez comme dans l’image ci-dessous :
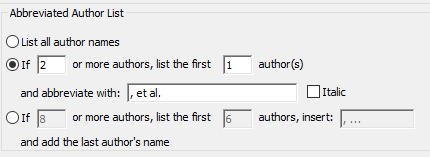
- Pour activer la modification, retournez dans le fichier texte, puis remplacez le style existant par le style nouvellement créé. La modification devrait être appliquée aux références concernées.
Je veux rendre visible un champ d’information additionnel dans mes références bibliographiques (les notes de recherche par exemple).
| Lecler, A., et al. (2020). Advanced multiparametric magnetic resonance imaging of multinodular and vacuolating neuronal tumor. European Journal of Neurology, 27(8), 1561–1569. doi:10.1111/ene.14264, Notes de lecture: Figures 4 et 5 à adapter pour la présentation du séminaire. |
- Dans la section Bibliography, sélectionnez Template;

- Vis-à-vis le type de référence désiré, Journal Article par exemple, positionnez le curseur à l’endroit précis où le champ Research Notes doit paraître;
- Dans le menu en haut, à droite, cliquez sur Insert Field, puis sélectionnez Forced Separation;
- Introduire le champ par `Notes de lecture:` encadré d’accents graves;
- Dans le menu en haut, à droite, cliquez sur Insert Field, puis sélectionnez Link Adjacent Text;
- Dans le menu en haut, à droite, cliquez sur Insert Field, puis sélectionnez le champ Research Notes;
- Ajoutez un point final;
- Le nouveau contenu devrait maintenant apparaître comme ceci :

- Pour activer la modification, retournez dans le fichier texte, puis remplacez le style existant par le style nouvellement créé. La modification devrait être appliquée aux références concernées.