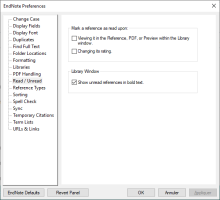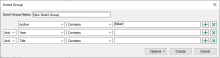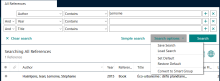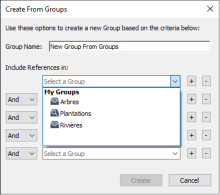Organiser ses références
Organiser ses références admincscTrier et organiser
Trier et organiserÀ l'ouverture d'une bibliothèque, la fenêtre de visualisation présente un affichage sommaire des références.
Trier des références
Par défaut, les références sont affichées par ordre d'entrée dans la bibliothèque. Pour trier les références par ordre croissant, cliquez sur l'entête du champ désiré. Cliquez une seconde fois sur l'entête pour appliquer le tri inverse.
Pour faire afficher en premier les références qui contiennent des documents joints, cliquez sur l'icône de trombone dans l'entête.
Tri multicritères
Il est aussi possible d'appliquer un tri multicritères, afin, par exemple, de trier par auteur (en ordre alphabétique) puis par date de publication (du plus récent au plus ancien).
- Sélectionnez Library > Sort Library;
- Dans la fenêtre qui apparaît, pour chaque niveau de tri, indiquez le champ sur lequel trier et l'ordre de tri : alphabétique ou inversé;
- Cliquez sur Ok. Les références seront triées.
Affichage et positionnement des colonnes des champs dans la liste des références
Il est possible d'afficher jusqu'à 10 champs au choix dans la liste des références.
- Survoler votre souris sur l'entête des colonnes des champs des références, puis cliquer sur
 ;
; - Dans la fenêtre des préférences d'affichage des colonnes, vous pouvez à l'aide la liste déroulante, sélectionner le champ désiré à afficher;
- Appliquez les changements, puis appuyez sur Ok.
Marquer des références comme lues ou non lues
Il est possible d'indiquer si chaque référence a été lue ou non. Il suffit de cliquer directement sur le cercle vide ou plein pour inverser la sélection. Les références seront automatiquement marquées comme lues à l'ouverture du bordereau de référence. Par défaut, ce champ n'est pas affiché, il faudra paramétrer l'affichage ce champ en sélectionnant la valeur Read/Unread Statut.
Il est possible d'afficher les références non lues en gras dans la liste des références pour plus de visibilité.
Pour ce faire, il est possible de modifier ce comportement en sélectionnant Edit > Preferences > Read/Unread (Windows) ou EndNote 20 > Preferences > Read/Unread (Mac) et cochant l'option Show unread references in bold text.
Évaluation des références
Il est possible d'indiquer votre appréciation pour chaque référence sur une échelle d'une à cinq étoiles. Par la suite, vous pourrez rapidement identifier les documents intéressants. Par défaut, ce champ n'est pas affiché, il faudra paramétrer l'affichage ce champ en sélectionnant la valeur Rating.
Créer et gérer des groupes
Créer et gérer des groupesLes groupes sont des sous-ensembles de références établis selon des critères précis. Les références peuvent se retrouver dans plusieurs groupes.
La fenêtre des groupes, qui liste tous les groupes existants, se trouve à la gauche de l'interface de la bibliothèque.
Groupes permanents et temporaires
Les trois premiers groupes sont permanents :
- All References affiche toutes les références contenues dans la bibliothèque;
- Unfiled contient les références qui ne sont associées à aucun groupe simple;
- Trash contient les références qui ont été effacées mais qui n'ont pas encore été éliminées de façon permanente.
Les groupes suivants s’affichent au besoin :
- (votredocument.docx) affiche toutes les références contenues dans le document Word dans lequel vous travaillez;
- Duplicate References affiche tous les doublons repérés suite à une recherche de doublons;
- Imported References affiche les dernières références importées à partir d’une base de données bibliographique;
- Recently Added affiche les références ajoutées durant la session de travail actuelle.
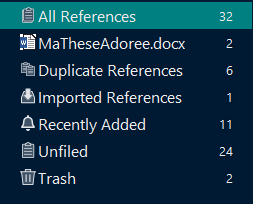
Groupes personnalisés
Vous pouvez créer vos propres groupes afin de gérer plus facilement les références de votre bibliothèque. Vous pouvez créer des groupes de trois types :
- Group
 : Un groupe simple se construit en y ajoutant manuellement des références. Un groupe simple que vous partagez via EndNote Web sera affiché avec l'image
: Un groupe simple se construit en y ajoutant manuellement des références. Un groupe simple que vous partagez via EndNote Web sera affiché avec l'image  .
. - Smart group
 : Un groupe intelligent se compile automatiquement en fonction des critères de recherche que vous aurez définis.
: Un groupe intelligent se compile automatiquement en fonction des critères de recherche que vous aurez définis. - Create from group
 : Un groupe qui est créé par la combinaison de groupes existants.
: Un groupe qui est créé par la combinaison de groupes existants.
Menu Groups
La plupart des fonctionnalités de gestion des groupes sont accessibles par le menu Groups ou par le menu contextuel.
- Groupes
-
Procédure pour créer un groupe et y ajouter des références
- Sélectionnez le menu Groups > Create Group,
- Dans la fenêtre des groupes, une fenêtre New Group apparaît en surbrillance pour l'édition, inscrivez un nom pour le groupe;
- Pour ajouter des références au groupe, sélectionnez les références à inclure;
Pour sélectionner plusieurs références : Cliquez sur les références et maintenez la touche Ctrl enfoncée.
Pour sélectionner des références en bloc : Cliquez sur la première référence, maintenez la touche Maj (Shift) enfoncée, cliquez sur la dernière référence. - Sélectionnez Group > Add References to > Nom de votre groupe. Vous pouvez également glisser les références choisies et les déposer sur le nom du groupe;
- Double-cliquez sur le nom du groupe dans la fenêtre de groupes pour afficher les références.
Pour créer un groupe simple à partir de références sélectionnées
- Sélectionnez les références;
- Sélectionnez Groups > Add References to > Create Custom Group;
- Dans la fenêtre des groupes, une fenêtre New Group apparaît en surbrillance pour l'édition, inscrivez un nom pour le groupe;
- Les références sont intégrées au groupe.
- Une référence effacée d'un groupe ne disparaît pas du groupe All References. Les groupes ne servent qu'à gérer et à retrouver vos références en fonction de critères définis selon vos besoins.
- Inversement, une référence effacée de la bibliothèque, c'est-à-dire du groupe All References, disparaîtra des groupes auxquels elle est associée.
- Une référence peut appartenir à plusieurs groupes.
- Groupes intelligents
-
Le groupe intelligent est créé à partir d'une expression de recherche et est alimenté automatiquement aussitôt qu'une référence correspond aux critères établis.
Procédure pour créer un groupe intelligent
- Sélectionnez Groups > Create Smart Group;
- Une fenêtre apparaîtra pour vous permettre de nommer ce groupe intelligent et d'établir la stratégie de recherche qui permettra de l'alimenter automatiquement.
Il n'est pas possible d'ajouter manuellement une référence dans un groupe intelligent.
Procédure pour créer un groupe intelligent à partir de la fenêtre de recherche
- Dans la fenêtre de recherche (Search), assurez-vous d'être dans le mode de la recherche avancée (Advanced Search), puis inscrivez vos critères de recherche;
- Une fois la requête prête, sélectionnez Search options > Convert to Smart Group;
- Le groupe intelligent sera créé (intitulé par défaut Converted Search) et sera mis à jour à chaque fois que vous enregistrerez une référence correspondant à l'expression de recherche.
En tout temps, vous pouvez modifier les conditions qui permettent d'associer une référence à un groupe intelligent.
- Sélectionnez le groupe;
- Sélectionnez Groups > Edit Group;
- Modifiez le nom du groupe ou les critères de recherche.
- Groupe de groupes
-
Vous pouvez regrouper plusieurs types de groupes en un seul afin de réorganiser vos références.
Pour créer un groupe de groupes :
- Sélectionnez Groups > Create from Groups;
- Attribuez-lui un nom;
- Grâce au menu déroulant apparaissant sous Include References in, sélectionnez jusqu'à 10 groupes qui répondent à vos critères;
- Utilisez les opérateurs booléens And, Or et Not pour déterminer le contenu de ce groupe de groupes.
Note :
- Vous pouvez modifier la définition d'un groupe combiné en choisissant la fonction Edit Group du menu contextuel.
- Les fonctions de gestion des groupes (Renommer - Rename, Effacer - Delete, etc.) sont également disponibles sous Groups de la barre de menu.
- Organiser ses groupes
-
Pour organiser les groupes, vous pouvez créer des ensembles de groupes grâce à la fonction Groups > Create Group Set.
Les commandes liées à la gestion des groupes sont disponibles sous la fonction Groups de la barre de menu et par le
menu contextuel.Procédure pour déplacer un groupe vers un autre ensemble de groupes
- Cliquez sur le titre du groupe que vous souhaitez déplacer;
- Glissez le groupe vers l'autre ensemble de groupes et déposez-le n'importe où dans cet ensemble.
Procédure pour supprimer un groupe personnalisé
- Sélectionnez le groupe à supprimer, puis Groups > Delete Group. La fonction est également accessible à partir du
menu contextuel; - Pour confirmer la suppression du groupe, cliquez sur Yes.
Seul le groupe choisi est effacé; les références qu'il contenait ne sont pas supprimées de votre bibliothèque.
Annoter ses références
Annoter ses référencesLe champ Research Notes permet d'annoter ses références, vous pouvez y inscrire jusqu'à 16 pages d'informations jugées utiles. Ces ajouts personnalisés permettent, par exemple, de :
- gérer, à partir d'un seul endroit, toutes les informations en rapport avec un document donné (synthèses, annotations, commentaires, suivis de lecture, etc.);
- conserver des extraits de texte jugés pertinents, éventuellement pour les insérer comme citations;
- profiter de la fonction Search References pour retracer les références, les extraits, gérer les suivis, etc.
Les champs Notes et Abstract sont utilisés lors de transfert d'information depuis une base de données externe ou d'un catalogue de bibliothèque, préférez le champ Research Notes pour vos notes de lecture.
Fiche de lecture suggérée
Vous pouvez copier la fiche de lecture ci-dessous et la coller dans le champs Research Notes afin de conserver une structure de notes de lecture uniforme pour toutes vos références.
| Statut du document | a) À lire prioritairement b) Intérêt secondaire c) Signalé par / dans : d) Autre : |
| Démarches pour obtenir le document | a) Demande de PEB faite le : b) Réservation faite le : c) Autre : |
| Démarches à faire : | |
| Définitions à retenir : | |
| Hypothèse : | |
| Résultats : | |
| Discussion : | |
Extraits (citations) à retenir | « » page : « » page : |
| Critiques / Notes personnelles : | Lien(s) avec d'autres références dans la bibliothèque Lien(s) avec le travail en cours |
Ajouter des mots-clés à vos références
Il est possible d’ajouter des mots-clés à vos références, cela vous permettra de faire des recherches par mots-clés dans votre bibliothèque.
- Cliquez sur le titre d’une référence;
- Dans la fenêtre à deux onglets, cliquez sur Edit pour faire apparaître le bordereau de saisie;
- Le champ Keywords figure plus bas dans le bordereau.
- Cliquez, avec votre curseur, dans le champ vide et inscrivez vos mots-clés. Si vous avez plusieurs mots-clés, inscrivez-les sur des lignes différentes ou séparez-les par une barre oblique (/), une barre oblique inversée (\) ou un point-virgule (;).
Annoter ses documents PDF
Annoter ses documents PDFPour connaître la procédure d'ajout d'un fichier PDF, consultez la page Insérer un fichier ou une image.
Vous pouvez gérer les PDFs associés à une référence à partir de la fenêtre de visualisation à deux onglets ou du champ File Attachments du bordereau d'édition.
Lorsqu'il y a plusieurs PDFs rattachés à la même référence, ils apparaissent l'un à la suite de l'autre dans la section Summary ou à l'aide d'un menu déroulant dans la section PDF.
Pour faciliter la lecture, les documents PDFs peuvent être ouverts en plein écran : cliquez sur l'onglet du PDF ainsi que sur le bouton Open (![]() ).
).
Barre d'outils des documents PDF
![]()
![]() Rechercher dans le document
Rechercher dans le document
![]() Ouvrir les options d'annotation >
Ouvrir les options d'annotation > ![]() Ajouter une note, surligner, souligner ou barrer du texte
Ajouter une note, surligner, souligner ou barrer du texte
![]() Changer de page
Changer de page
![]() Augmenter ou diminuer la taille du texte
Augmenter ou diminuer la taille du texte
![]() Faire pivoter les pages
Faire pivoter les pages
![]() Sauvegarder, imprimer ou envoyer par courriel
Sauvegarder, imprimer ou envoyer par courriel
![]() Ouvrir le PDF en mode plein écran
Ouvrir le PDF en mode plein écran
Annoter un PDF
- Cliquez sur la bulle
 et placez-la à l'endroit désiré dans le document;
et placez-la à l'endroit désiré dans le document; - Double-cliquez sur la bulle pour faire apparaître une boîte de texte;
- Inscrivez vos annotations.
Pour supprimer une note, faites un clic-droit sur la bulle, puis Delete Annotation.
Surligner, souligner ou barrer du texte dans un PDF
- Cliquez sur l'icône de la fonction désirée
 ;
; - Sélectionnez le texte, la modification sera effective lorsque vous relâcherez le bouton de la souris.
Pour supprimer le surlignage, faites un clic-droit sur le texte surligné, puis Delete Annotation.
Éliminer les doublons
Éliminer les doublonsLorsque vous faites au fil du temps plusieurs recherches dans la même base de données bibliographiques ou si vous faites des recherches dans plusieurs bases, il est fort possible que votre bibliothèque (Library) contienne des références en double.
Par défaut, EndNote repère les doublons en comparant l'information contenue dans les champs auteur, titre et année et sur le principe que les références ont été enregistrées sous le même type de document (i.e. livre, article de périodique, etc.).
Les critères d'identification des doublons peuvent être modifiés dans vos préférences, dans le menu Edit > Preferences > Duplicates (Windows) ou EndNote > Preferences > Duplicates (Mac).
Procédure pour repérer et éliminer les doublons
- Cliquez sur le groupe All References;
- Cliquez sur Library > Find Duplicates;
- Si des références sont détectées comme identiques, une boite de dialogue Find Duplicates s'ouvre afin de vous permettre de comparer les références et de confirmer qu'il s'agit vraiment de doublons. Il est fortement recommandé d'effectuer cette vérification pour éviter la suppression de faux doublons;
- Pour chacune des références comparées, identifiez la référence à conserver en cliquant sur Keep this record; l'autre référence sera placée automatiquement dans la corbeille;
- Si EndNote a identifié plus d'une copie (le nombre de copies apparaît dans le coin supérieur gauche de la boite de sélection), vous devez répéter la sélection de la référence à conserver;
- S'il s'agit de faux doublons, donc si les deux références sont à conserver, cliquez sur Skip pour passer à la comparaison suivante;
- Vous devez prendre une décision pour chacune des références comparées. Lorsqu'il n'y aura plus de références à comparer, la boite de dialogue Find Duplicates disparaîtra. Si vous souhaitez apporter une modification à la notice à conserver, vous pouvez le faire directement dans la référence qui est affichée.
- Pour annuler le processus de vérification et supprimer les doublons détectés, cliquez sur Cancel. Si vous n'avez pas identifié manuellement toutes les références à conserver, EndNote placera les références restantes qu'il a détectées comme doublons dans un groupe temporaire (Duplicate References).
Éliminer les doublons lors de l'importation indirecte
Lors d'une importation indirecte de références provenant d'une base de données, vous pouvez établir vos paramètres d'importation afin d'éliminer automatiquement les références en double, donc celles qui se trouvent déjà dans votre base de données.
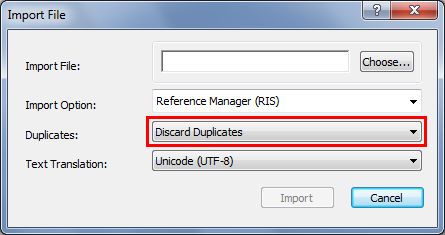
Insérer un fichier ou une image
Insérer un fichier ou une imageEndNote permet d'attacher jusqu'à 45 fichiers de différents formats (PDF, Word, Excel, etc.) à une même référence dans le champ File Attachments du bordereau. Il suffit d'enregistrer ces fichiers sur votre ordinateur et de les attacher à la référence correspondante.
Insérer un fichier
Procédure pour joindre un fichier à une référence
- Sélectionnez la référence dans laquelle vous souhaitez joindre un fichier;
- Dans la fenêtre à deux onglets, appuyez sur le bouton + Attach File;
- Une boîte de dialogue apparaîtra;
- Sélectionnez le document à insérer. Notez que l'option Copy this file to the defaut attachement folder and create a relative link doit être cochée pour que les fichiers soient copiés dans la base de données. EndNote fera une copie pour chacun des documents et les conservera dans le dossier Data de votre bibliothèque. Les fichiers joints seront toujours disponibles. Si l'option Copy this file to the defaut attachement folder and create a relative link n'est pas cochée, EndNote conservera seulement le lien vers l'emplacement actuel du document. Vous devrez joindre à nouveau les fichiers si ceux-ci ou la bibliothèque sont déplacés;
Le document est maintenant inséré dans le champ File Attachments de la référence.

Un trombone apparaît à l'affichage sommaire pour indiquer qu'un fichier est attaché à cette référence.

Insérer une figure (image, graphique, etc.)
EndNote permet d'associer une figure à une référence.
Lorsqu'une figure est liée à une référence dans le champ Figure, la fonction de citation dans le texte (Cite While You Write) permet d'insérer cette image et sa légende inscrite dans le champ Caption dans un document. Consultez la page Insérer une image dans un document pour en savoir plus.
Chaque référence peut contenir une seule figure dans le champ Figure. Si vous insérez un deuxième fichier, EndNote remplacera l'image en place. L'image précédente sera effacée du dossier Data.
Procédure pour insérer une figure dans le champ Figure
- Ouvrez la référence;
- Sélectionnez References > Figure > Attach Figure;
- Cliquez sur Choose File pour ouvrir la boîte de dialogue;

- Localisez le fichier que vous souhaitez attacher à la référence;
- Sélectionnez le fichier visé puis cliquez sur ouvrir pour copier le fichier dans votre référence;
- La figure apparaît comme une imagette dans le champ Figure de votre référence;
- Inscrivez la légende de la figure dans le champ Caption du bordereau.