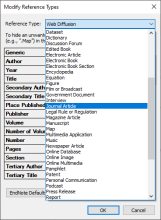Personnaliser sa bibliothèque
Personnaliser sa bibliothèque Dominique PapinSpécifier l'affichage et l'ordre des champs
Spécifier l'affichage et l'ordre des champsLa fenêtre d'affichage des références présente sept colonnes par défaut.

On peut déterminer les colonnes à afficher, leur ordre et leur intitulé.
Choisir les champs affichés
Pour choisir quels champs sont affichés :
- Sur l'entête de colonne :
- PC : faites un clic droit;
- Mac : appuyez sur la touche CTRL + clic;
- La liste des champs disponibles s'affichera. Cochez ou décochez les champs au besoin.
Il n'est pas possible d'afficher plus de 10 champs à la fois. Si les champs qui ne sont pas cochés sont grisés, c'est que vous avez déjà 10 champs affichés. Décochez un champ pour le remplacer par un autre.
Pour réorganiser les champs :
- Cliquez sur l'entête du champ à déplacer et maintenez le bouton enfoncé;
- Déplacez la colonne à l'endroit désiré.
Renommer les entêtes de champs
- Sélectionnez :
- PC : Edit > Preferences, puis Display Fields;
- Mac : EndNote 20 > Preferences, puis Display Fields;
- La liste des champs s'affiche. La case Heading permet de modifier le libellé de chaque champ;
- Pour retirer une colonne, sélectionnez [Do not display];
- Cliquez sur Appliquer, puis Ok.
Pour changer les libellés des champs dans le bordereau de saisie, il faut modifier le type de document. Au besoin, consultez la page Traduire les noms des champs.
Traduire les noms des champs
Traduire les noms des champsPour traduire l'intitulé des champs dans les bordereaux d'édition de références, il faut modifier les types de documents.
Modifier l'intitulé des champs
- Sélectionnez :
- Windows : Edit > Preferences, puis Reference Types;
- Mac : EndNote 20 > Preferences, puis Reference Types;
- Cliquez sur Modify Reference Types;
- Dans la nouvelle fenêtre qui s'affiche, sélectionnez dans le menu déroulant le type de document pour lequel vous voulez traduire l'intitulé des champs;
- Pour chaque champ utilisé, inscrivez le nom du champ en français ou dans la langue de votre choix;
- Cliquez sur Apply to all Ref Types pour appliquer les modifications à tous les types de documents;
- Vérifiez les champs des autres types de document que vous utilisez couramment et faites les modifications aux champs non traduits;
- Cliquez sur OK pour appliquer les changements.
Pour masquer un type de documents dans les listes déroulantes, ajoutez un point avant le nom du type.