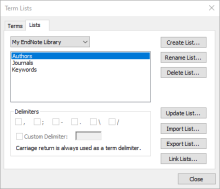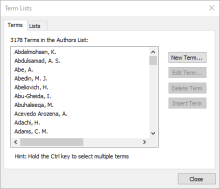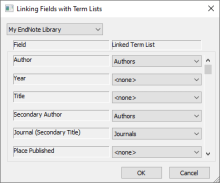Bonifier ses références
Bonifier ses références Dominique PapinUtiliser les listes prédéfinies
Utiliser les listes prédéfiniesLe logiciel crée trois listes de termes par défaut à partir du contenu de la bibliothèque : Authors, Journals et Keywords.
Les listes de termes prédéfinies permettent d'assurer une uniformité des termes présents dans votre bibliothèque.
Si vous entrez un terme dans un champ d'un bordereau et qu'il n'est pas présent dans la liste associée à ce champ, il sera affiché en rouge jusqu'à ce que la référence soit enregistrée.
Insérer un terme déjà utilisé
Pour assurer une constance lors de la saisie de données, vous pouvez vérifier la forme déjà présente dans la liste correspondante.
- Dans le bordereau de la référence, positionnez votre curseur dans le champ désiré puis appuyez sur les touches CRTL et 1;
- La liste des termes associée à ce champ s'affichera;
- Pour ajouter le terme repéré dans la liste, cliquez sur Insert Term ou double-cliquez sur celui-ci.
Gérer les termes d'une liste
Pour gérer les termes des listes :
- Sélectionnez Library > Define Term Lists;
- Sélectionnez la liste désirée;
- Allez à l'onglet Terms;
- Vous pourrez ajouter des termes ou, après en avoir sélectionné un, le modifier ou le supprimer.
La modification des termes dans une liste n'aura pas d'impact sur les termes déjà entrés dans vos références. Pour les modifier, utilisez la fonction Rechercher et remplacer des caractères.
Gérer les listes prédéfinies
À partir de l'onglet Lists, vous pouvez :
- créer une nouvelle liste;
- renommer une liste existante;
- supprimer une liste;
- forcer la mise à jour d'une liste avec la fonction Update List. Toutes les données actuellement dans la bibliothèque qui ne sont pas dans la liste seront ajoutées;
- exporter ou importer les termes d'une liste depuis une autre bibliothèque;
- lier une liste à un ou des champs précis avec la fonction Link Lists. La fonction Link Term List est également disponible directement sous le menu Library. Un champ ne peut être lié qu'à une seule liste, mais une liste peut être liée à plusieurs champs.
Une liste prédéfinie est associée à la bibliothèque où elle se trouve et non au logiciel. Il est possible d'exporter et d'importer les termes d'une liste dans une autre bibliothèque.
Rechercher et remplacer des caractères
Rechercher et remplacer des caractèresIl est possible de rechercher et remplacer des caractères dans une bibliothèque. Cette fonction est utile notamment pour modifier la casse dans le nom d’une revue, corriger l’orthographe d’un mot ou retirer une chaine de caractère.
Notez qu'il n'est pas possible d'annuler la modification. Assurez-vous d'avoir une copie de sauvegarde de votre bibliothèque avant d'effectuer l'opération.
Remplacer des caractères
- L'opération se fait soit sur l'ensemble des références (All References) ou sur un groupe sélectionné;
- Sélectionnez Library > Find and Replace;
- Au menu déroulant In, sélectionnez le champ dans lequel chercher les caractères;
- Dans la case Find, inscrivez les termes à modifier;
- Si Match Case est coché, la recherche respectera la chaîne de caractères inscrite, elle tiendra compte des majuscules et des accents. Par exemple, si on a inscrit "résumé" le système ne ramènera pas "resume" ou "Résumé";
- Si la case Match Words est cochée, la recherche se fera sur le mot inscrit. Par exemple, si on a inscrit "suffisant" le système ne ramènera pas le mot "insuffisant";
- Entrez la nouvelle forme désirée dans la case Replace with;
- L'option Retain Capitalization est utile si une modification doit être faite sur des termes qui sont parfois en majuscules, parfois en minuscules. Les caractères seront modifiés, mais la casse originale sera conservée;
- Vous pouvez utiliser Insert special pour rechercher ou ajouter une tabulation ou un saut de ligne;
- Une fois la requête complétée, cliquez sur Change;
- Une fenêtre d'analyse apparaîtra indiquant le nombre d'occurences du texte qui seront modifiées;
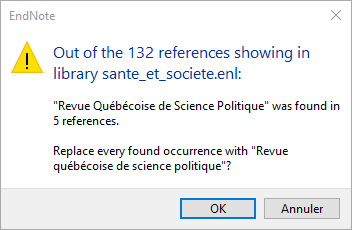
- Si la fonction a identifié le nombre de références attendu, cliquez sur Ok et les modifications sont appliquées.
Mettre à jour des références via le web
Mettre à jour des références via le webLe logiciel permet de faire une recherche en ligne pour mettre à jour une référence de la bibliothèque.
- Sélectionnez une référence puis References > Find Reference Updates. La fonction est également disponible dans le menu contextuel.
- Si le service a repéré votre référence en ligne, une nouvelle fenêtre s'affichera;
- Vous pouvez comparer votre référence avec la référence repérée en ligne. Les champs dont les contenus sont différents sont surlignés en bleu. Vous avez trois options de mise à jour :
- Update All Fields intègre dans votre référence tous les champs pour lesquels la version en ligne a des contenus différents;
- Update Empty Fields transfère uniquement les champs pour lesquels votre référence n'avait pas d'information;
- Vous pouvez également faire un copier-coller manuel entre les deux versions;
- Une fois les informations transférées, cliquez sur Save and Continue puis Ok.
Attention! Lorsque les modifications sont appliquées, il n'est pas possible d'annuler l'opération.
Trouver le texte intégral
Trouver le texte intégralIl est possible de récupérer le texte intégral d'articles à partir des références de sa bibliothèque.
Notez que la recherche ne fonctionne pas à tous les coups. Si EndNote ne trouve pas la ressource, cela ne signifie pas que votre bibliothèque ne la possède pas.
Insérer automatiquement le texte intégral à la référence
La fonction Find Full Text permet de trouver le texte intégral et de l'ajouter automatiquement à sa référence.
Les versions récentes de l'installateur d'EndNote utilisé à l'Université du Québec sont configurées avec les paramètres nécessaires pour utiliser cette fonction. Si les cases OpenURL Path et URL ne sont pas remplies à l'onglet Find Full Text, accessible depuis Edit > Preferences, consultez la page Je voudrais utiliser la fonction Find Full Text de l'extérieur du campus. Comment faire?
Lancer le service d'insertion automatique
- Sélectionnez la référence pour laquelle vous voulez trouver le texte intégral. Il est déconseillé de lancer la recherche sur un grand nombre d'articles;
- Sélectionnez References > Find Full Text > Find Full Text;
- Si vous êtes à l'extérieur du campus, identifiez-vous puis cliquez sur Continue. Si vous êtes sur le campus, vous pouvez sauter l'étape d'authentification et cliquer sur Continue;
- Les résultats de la recherche s'afficheront dans la fenêtre des groupes. Si le fichier PDF est repéré ou si une URL est disponible, elle s'affichera dans l'onglet Summary du document.
Le cas échéant, le fichier PDF repéré sera inséré dans le champ File Attachment de la référence, tandis que l'URL sera ajoutée au champ URL.
EndNote utilise plusieurs outils pour repérer et télécharger le texte intégral de vos références bibliographiques : les liens Web of Science et PubMed, le DOI (Digital Object Identifier), le résolveur OpenURL de votre institution, etc. L'efficacité de la fonction Find Full Text est donc très variable, car elle dépend de la présence de certains éléments dans la référence, de la structure des données du côté du fournisseur et, bien entendu, de la taille de la collection de votre institution.
Repérer le texte intégral de la référence
La fonction OpenURL Link permet de localiser le document à l'aide de la fonction Trouver le texte intégral de l'outil de recherche Sofia.
- Sélectionnez le document pour lequel vous voulez lancer le service, puis faites References > URL > OpenURL Link. Cette fonction est également disponible via le menu contextuel;
- Une fenêtre de l'outil de recherche Sofia s'ouvrira dans votre navigateur avec différentes options d'accès au texte intégral du document : des liens vers des bases de données ou vers l'exemplaire papier détenu par votre institution ou encore le lien pour faire une demande de prêt entre bibliothèques. Si vous êtes à l'extérieur du campus, vous devrez vous identifier à l'ouverture du navigateur;
- Dans le cas où vous récupérez le fichier électronique, vous pouvez l'insérer dans votre référence. Consultez la page Insérer un fichier ou une image.