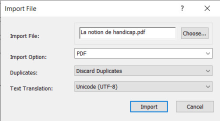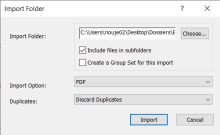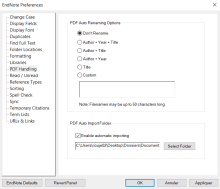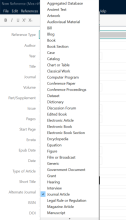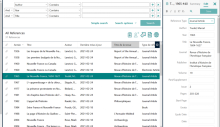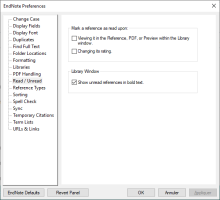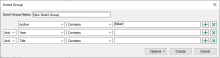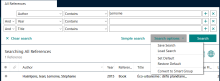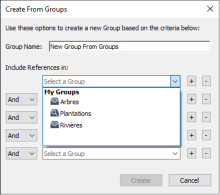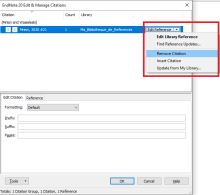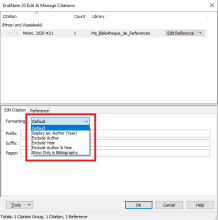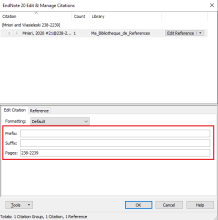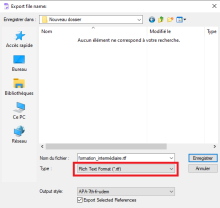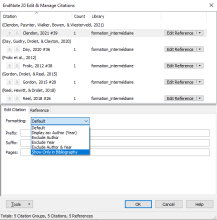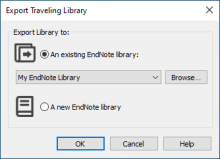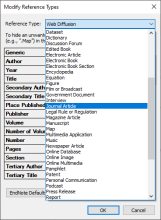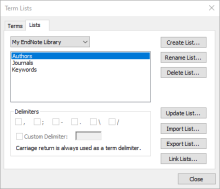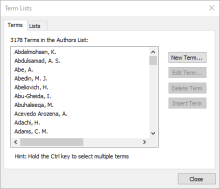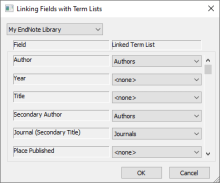Logiciel
Logiciel Dominique PapinEndNote logiciel
EndNote logicielCe guide a été produit pour la version 20 du logiciel, utilisé dans un environnement Windows avec la suite Office, mais les fonctionnalités sont également disponibles avec l'environnement Mac. La documentation de la version X9 est disponible pour téléchargement.
Si vous faites partie de la communauté universitaire du réseau de l'Université du Québec, vous pouvez vous procurer le logiciel à partir de la page Télécharger.
Si vous désirez connaître les fonctions de base du logiciel EndNote, nous vous suggérons de consulter les sections :
- Créer et ouvrir une bibliothèque
- Ajouter des références
- Organiser ses références
- Utiliser ses références
Notez que le site est régulièrement mis à jour.
Télécharger
TéléchargerLes bibliothèques du réseau de l'Université du Québec possèdent une licence institutionnelle qui permet aux membres de la communauté universitaire l'installation et l'utilisation de ce logiciel.
Conditions d'utilisation
- L'installation et l'utilisation du logiciel sont limitées aux usagers admissibles des bibliothèques du réseau de l'Université du Québec. Toute personne dont le statut n’est plus en règle dans sa bibliothèque doit désinstaller le logiciel.
- Tout usager admissible peut procéder à l'installation des logiciels sur le poste de travail ou l'ordinateur portable que l'université lui fournit ou qu'il possède, sous réserve de les utiliser à des fins strictement personnelles.
- Tout usager admissible qui utilise le logiciel s'engage à ne pas le copier par quelque moyen que ce soit et à ne pas le transmettre à une tierce personne, quelle qu'elle soit.
- Lorsque les droits d'utilisation consentis par le fournisseur arriveront à échéance, les utilisateurs du logiciel pourront continuer à s'en servir seulement si la bibliothèque a prolongé la durée de l'entente avec le fournisseur, Clarivate Analytics. Dans le cas contraire, ils devront procéder à leur désinstallation dès la réception d'un avis de la bibliothèque à cet effet.
Installation
Avant de procéder à l'installation d'EndNote :
- Assurez-vous que tous les logiciels de suite bureautique sont fermés (Word, Outlook, OpenOffice, etc.).
- Si vous aviez déjà une version précédente d'EndNote sur votre poste, faites une copie de sauvegarde de vos bibliothèques et désinstallez EndNote.
Vous pouvez consulter les questions relatives à l'installation dans la foire aux questions.
- Pour télécharger le logiciel, consultez la page EndNote de votre bibliothèque, vous serez amené à vous identifier:
 Université du Québec à Montréal
Université du Québec à Montréal Université du Québec à Trois-Rivières
Université du Québec à Trois-Rivières Université du Québec à Chicoutimi
Université du Québec à Chicoutimi Université du Québec à Rimouski
Université du Québec à Rimouski Université du Québec en Outaouais
Université du Québec en Outaouais Université du Québec en Abitibi-Témiscamingue
Université du Québec en Abitibi-Témiscamingue Institut nationale de recherche scientifique
Institut nationale de recherche scientifique École nationale d'administration publique
École nationale d'administration publique École de technologie supérieure
École de technologie supérieure Université TÉLUQ
Université TÉLUQ
Les personnes n'ayant pas accès au logiciel via leur institution peuvent se le procurer sur le site EndNote : Buy EndNote.
Créer et ouvrir une bibliothèque
Créer et ouvrir une bibliothèque admincscCréer une bibliothèque
Créer une bibliothèqueSi lors de sa première ouverture EndNote ne vous propose pas de créer une nouvelle bibliothèque, suivez les instructions suivantes :
- Ouvrez le logiciel EndNote;
- Cliquez sur File > New;
- Choisissez la destination et le nom du fichier;
- Cliquez sur enregistrer.
Un fichier .enl et un dossier .Data sont générés.
- Le dossier .Data contient les données de la bibliothèque.
- Le fichier .enl est identifié par l’icône du logiciel. Ce fichier permet d’ouvrir la bibliothèque.

Interface
InterfaceSections
À l'ouverture d'une bibliothèque EndNote, l'écran se divise en quatre sections différentes :
- Fenêtre des groupes : où l'on retrouve différents groupes, les groupes préexistants (par ex. : All References), ainsi que les groupes que l'on se créé.
- Fenêtre d'affichage des références : où les références sont affichées de façon sommaire.
- Fenêtre à 2 onglets : où on retrouve les fonctions de visualisation et d'édition rapide de la référence. C'est aussi à cet endroit qu'on peut visualiser, annoter et joindre un fichier PDF à la référence.
- Fenêtre du style bibliographique : où on peut modifier le style bibliographique de la référence et le prévisualiser. On peut aussi copier la référence mise en forme selon le style sélectionné.

Barre d'outils
La barre d'outils permet d'effectuer certaines opérations dans la bibliothèque. La fonction d'un bouton s'affiche au passage de la souris.

Opérations sur les références
Pour sélectionner plusieurs références
Maintenez la touche Ctrl et cliquez sur les références une à une.
Pour sélectionner des références en bloc
- Cliquez sur la première référence;
- Maintenez la touche Maj (Shift) enfoncée;
- Cliquez sur la dernière référence.
Pour supprimer une référence
- Sélectionnez la référence;
- Au choix :
- Glissez et déposez la référence dans la corbeille;
- Cliquez sur le bouton droit de la souris et sélectionnez Move References to Trash;
- Tapez sur la touche Suppr. (Delete) du clavier.
Restaurer une référence
- Dans la corbeille, sélectionnez la référence à restaurer;
- Au choix :
- Glissez et déposez la référence dans la section All References;
- Cliquez sur le bouton droit de la souris et choisissez Restore to Library.
Ouvrir, déplacer et supprimer une bibliothèque
Ouvrir, déplacer et supprimer une bibliothèqueOuvrir une bibliothèque
Sélectionnez File > Open library. Les dernières bibliothèques utilisées sont affichées pour un accès rapide.
Déplacer et supprimer une bibliothèque
Lors de la création d'une bibliothèque, un fichier .enl et un dossier .data sont générés. Il est essentiel de les conserver au même endroit. Si vous désirez déplacer ou supprimer votre bibliothèque, il faut donc déplacer ou effacer les deux éléments.
- Le dossier .Data contient les données de la bibliothèque.
- Le fichier .enl est identifié par l’icône du logiciel. Ce fichier permet d’ouvrir la bibliothèque.

Créer une copie de sauvegarde
Il est recommandé de faire des copies de sauvegarde de votre bibliothèque régulièrement. Ces copies vous permettront de récupérer vos données perdues ou endommagées. Pour ce faire :
- Ouvrez votre bibliothèque;
- Sélectionnez File > Compressed Library (.enlx);
- Dans la fenêtre qui apparaît, sélectionnez les options désirées;
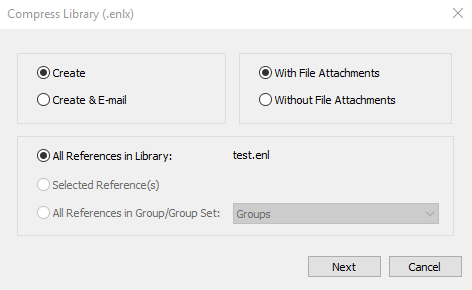
- Create pour enregistrer le fichier sur votre poste ou Create & Email pour créer un fichier compressé puis l'envoyer par courriel;
- With File Attachments pour conserver vos fichiers joints;
- All References in Library pour avoir toutes vos références.
- Cliquez sur Next puis spécifiez le nom et l'emplacement du fichier.
Pour récupérer la bibliothèque compressée, ouvrez le fichier .enlx.
Attention! Si vous avez une bibliothèque du même nom que le fichier .enlx, elle sera écrasée à l'ouverture du fichier compressé. Il est donc recommandé de donner un autre nom au fichier compressé (par ex. : nom-sauvegarde.enlx).
Ajouter des références
Ajouter des références admincscImporter à partir d'une base de données
Importer à partir d'une base de donnéesEndNote permet d'importer des références provenant de bases de données bibliographiques. Bien que la majorité des bases de données permet d'importer directement des références vers EndNote (Importation directe), certaines exigent d'abord de sauvegarder vos références dans un fichier qu'il faut ensuite importer vers EndNote (Importation indirecte).
Pour connaître le type d'importation de références depuis les principales bases de données utilisées dans le réseau de l'Université du Québec, consultez la page Procédures d'importation depuis les bases de données.
Importation directe
Pour les bases de données qui permettent l'importation directe :
- Faites une recherche dans la base de données;
- Sélectionnez les références à transférer;
- Cliquez sur la fonction d'importation dans la base de données (Export to, Download Citations, Exporter, etc.);
- Dans la fenêtre d'exportation qui s'affiche, choisissez EndNote ou le format RIS. Les références sélectionnées seront transférées directement vers la bibliothèque active d'EndNote et s'afficheront dans le groupe Imported References.
Si vous utilisez Safari sur Mac, consultez la page Puis-je importer directement des références dans EndNote depuis Safari sur mon Mac?
Ne pas oublier de vérifier si le transfert des données a été bien effectué. Pour chaque référence :
- s'assurer que le type de document (Reference Type) est exact;
- s'assurer que les éléments bibliographiques se retrouvent dans les champs appropriés du bordereau;
- effectuer au besoin les corrections. Consulter la section Saisir manuellement ou modifier une référence pour en savoir plus.
Importation indirecte
Certaines bases de données permettent uniquement l'importation indirecte. Celle-ci consiste à exporter un fichier de références de la base de données, puis à l'importer manuellement dans EndNote à l'aide d'un filtre d'importation.
Filtres d'importation
Les filtres d'importation servent à transférer les informations bibliographiques d'une base de données dans les champs correspondants de votre bibliothèque EndNote. Il faut sélectionner le filtre approprié pour effectuer le transfert depuis la base de données. De nombreux filtres sont inclus avec le logiciel. Si celui dont vous avez besoin est absent du dossier Filters, vous pouvez le télécharger à partir du site EndNote à la page EndNote Import Filter. Chaque filtre d'importation doit être sauvegardé dans le dossier Filters de votre installation EndNote (sur Windows C:\Program Files (x86)\EndNote\Filters ou sur Mac /Applications/EndNote (version)/Filters).
Importation indirecte sur Windows :
- Faites une recherche dans la base de données;
- Sélectionnez les références à transférer;
- Cliquez sur Save as ou sur la fonction équivalente dans la base de données. Un fichier sera créé sur votre poste;
- Depuis EndNote, sélectionnez File > Import > File;
- Dans la fenêtre Import File qui s'affiche, cliquez sur Choose et récupérez le fichier téléchargé;

- Choisissez le filtre approprié à l'option Import Options;
- À l'option Duplicates, vous pouvez déterminer comment EndNote gèrera les doublons. Sélectionnez Discard Duplicates pour ne pas importer les références déjà présentes dans votre bibliothèque;
- Sélectionnez Unicode (UTF-8) dans la case Text Translation, si vos références contiennent des caractères accentués;
- Les références seront transférées dans votre bibliothèque et s'afficheront dans le groupe Imported References.
Importation indirecte sur Mac :
- Faites une recherche dans la base de données;
- Sélectionnez les références à transférer;
- Cliquez sur Save as ou sur la fonction équivalente dans la base de données. Un fichier sera créé sur votre poste;
- Dans EndNote, sélectionnez File > Import;
- Dans la fenêtre qui s'ouvre, cliquez sur le bouton Options;

- Dans le menu déroulant Import Options, choisissez le filtre approprié;
- À l'option Duplicates, vous pouvez déterminer comment EndNote gèrera les doublons. Sélectionnez Discard Duplicates pour ne pas importer les références déjà présentes dans votre bibliothèque;
- Sélectionnez Unicode (UTF-8) dans la case Text Translation, si vos références contiennent des caractères accentués;
- Sélectionnez le fichier à importer puis cliquez sur Import. Les références seront transférées dans votre bibliothèque.
Importer à partir d'un document PDF
Importer à partir d'un document PDFLorsque vous avez un document PDF sur votre poste, vous pouvez créer une nouvelle référence en l'important dans EndNote. Dans certains cas, lorsque le document PDF contient un DOI, certains champs seront même automatiquement complétés. Il faudra ensuite vérifier les champs et compléter le cas échéant les champs non remplis.
Lors de l’importation d’un document PDF, si votre bibliothèque contient déjà une référence à ce document, le fichier PDF sera joint automatiquement à la référence existante.
Il est possible de définir comment EndNote renommera les documents PDF lors de l’importation (par exemple auteur+année+titre) dans vos préférences sous Edit > Preferences > PDF Handling.
Importation d'un document à la fois
- Sélectionnez :
- Windows : File > Import > File;
- Mac : File > Import;
- Choisissez le document PDF à la fenêtre Import File;
- Dans la case Import Option, sélectionnez le filtre d'importation PDF;
- À l'option Duplicates, vous pouvez déterminer comment EndNote gèrera les doublons. Sélectionnez Discard Duplicates pour ne pas importer les références déjà présentes dans votre bibliothèque;
- Sélectionnez Unicode (UTF-8) dans la case Text Translation, pour importer correctement les caractères accentués;
- Cliquez sur Import.
Le document PDF est inséré dans une nouvelle référence. Il faudra alors vous assurer que les champs du bordereau sont remplis.
Importation d'un dossier de documents en format PDF
- Sélectionnez :
- Windows : File > Import > Folder;
- Mac : File > Import;
- Choisissez le dossier qui contient les documents PDF à la fenêtre Import Folder;
- Dans la case Import Option, sélectionnez le filtre d'importation PDF;
- Cochez l'option Include files in subfolders si vous voulez aussi importer les documents dans les sous-dossiers. Cochez l’option Create a Group Set for this import si vous voulez créer un ensemble de groupes comprenant un nouveau groupe pour chaque sous-dossier importé. L’ensemble de groupes et les groupes créés auront les mêmes noms que les dossiers et sous-dossiers importés;
- À l'option Duplicates, vous pouvez déterminer comment EndNote gèrera les doublons. Sélectionnez Discard Duplicates pour ne pas importer les références déjà présentes dans votre bibliothèque;
- Cliquez sur Import.
Les références sont intégrées dans la bibliothèque choisie. Il faudra alors vous assurer que les informations bibliographiques pour chacune des références soient présentes.
Importation automatique de tous les fichiers d'un dossier
Il est possible d’importer automatiquement tous les documents PDF à partir d’un dossier précis de votre ordinateur.
- Sélectionnez :
- Windows : Edit > Preferences, puis PDF Handling;
- Mac : EndNote 20 > Preferences, puis PDF Handling;
- Dans la section PDF Auto Import Folder, cochez l’option Enable automatic importing;
- Sélectionnez (ou créez) le dossier sur votre ordinateur duquel vous voulez qu’EndNote importe automatiquement les documents PDF;
- Cliquez sur Appliquer, puis Ok.
EndNote importera automatiquement les nouveaux documents PDF ajoutés à ce dossier à chaque démarrage du logiciel. Ceux déjà importés seront déplacés dans un sous-dossier Imported à l’intérieur du dossier sélectionné.
Importer à partir d'un DOI
Importer à partir d'un DOIVous pouvez importer une référence dans EndNote si vous connaissez son DOI (Digital Object Identifier).
- Dans EndNote, créez une référence vide avec la fonction New Reference;
- Entrez le DOI dans le champ DOI;
- Cliquez sur Save, puis fermez la référence;
- Dans la liste des références, sélectionnez la référence nouvellement ajoutée puis cliquez sur References > Find Reference Updates;
- Dans la fenêtre qui s’affiche, cliquez sur Update All Fields;
- Si une fenêtre de confirmation s'affiche, cliquez sur OK. La référence est complétée.
Ne pas oublier de vérifier si le transfert des données a été bien effectué. Pour chaque référence :
- s'assurer que le type de document (Reference Type) est exact;
- s'assurer que les éléments bibliographiques se retrouvent dans les champs appropriés du bordereau;
- effectuer au besoin les corrections. Consulter la section Saisir manuellement ou modifier une référence pour en savoir plus.
Saisir manuellement ou modifier une référence
Saisir manuellement ou modifier une référencePour créer une nouvelle référence, sélectionnez le menu References > New Reference. Un bordereau de saisie vide apparaît.
La fonction est aussi accessible via la barre d'outils :![]()
Sélection d'un type de document
Dans le bordereau de saisie, à la case Reference Type, à l'aide du menu déroulant, choisissez le type de document approprié. Pour connaître l'équivalent en français des types de documents, consultez le Lexique anglais-français.
Règles de saisie
Remplissez les champs de votre bordereau à l'aide des règles de saisie ci-dessous. Celles-ci favorisent une saisie uniforme et complète de l'information nécessaire à une utilisation ultérieure. Pour connaître la signification des champs, consultez le Lexique anglais-français.
Le format et la ponctuation sont inclus dans les styles bibliographiques (italique, souligné, etc.). Ils ne doivent pas être inscrits dans le bordereau.
Il y a deux exceptions : il faut inscrire à la fin du nom d'un auteur collectif une virgule (ex. Université du Québec,) et la ponctuation à l'intérieur d'un même champ doit être inscrite (ex. titre: sous-titre).
Certains styles ajouteront par défaut des "suffixes", il faut donc en tenir compte lors de la saisie des données. Par exemple : 45 p. ou 2e ed.
| Champs | Règles de saisie |
| Author |
|
| Year | Utiliser le format à quatre chiffres. Le logiciel ne reformatera pas la date. |
| Title |
Exemple : La justice civile au vingt et unième siècle : mélanges Attention : Dans le bordereau Book, le champ Title correspond au titre du livre. Alors que dans le bordereau Journal Article, le champ Title correspond au titre de l'article et non pas du périodique ; celui-ci est le champ Journal. |
| Keywords |
|
| Édition |
La mention d'édition est transcrite telle que présentée dans le document :
Selon le style choisi, la mention "ed." apparaîtra ou pas lors de la production de la bibliographie. |
Correction des données
Les corrections à une référence doivent être effectuées dans le bordereau de saisie. Toute modification faite autre part, par exemple dans le document Word, ne sera pas permanente.
Dans l'interface principale de votre bibliothèque, vous pouvez ouvrir le bordereau de saisie en :
- Double-cliquant sur une référence et en sélectionnant le mode Edit;
- Sélectionnant le menu References > Edit References.
Importer des références depuis un autre logiciel
Importer des références depuis un autre logicielIl est possible d'importer dans EndNote des références provenant d'un autre logiciel de gestion bibliographique, tels Mendeley ou Zotero. Il faut d'abord exporter ses références dans un format standard (par ex. RIS).
Notez que les types de documents et les champs bibliographiques utilisés varient d'un logiciel à un autre, certaines informations ne se transfèreront pas correctement. Il est important de valider les données après l'importation.
- Importer des références bibliographiques depuis Mendeley
-
Attention : le transfert des références de Mendeley à EndNote est extrêmement limité. Des efforts importants sont à prévoir pour récupérer toutes les informations de vos références.
- La plupart des types de documents Mendeley ne se transfèrent pas dans leur équivalent EndNote. Seuls Journal Article, Book Section et Film sont transférés correctement;
- Plusieurs champs ne sont pas transférés dans EndNote, notamment les adresses URL et les numéros de périodiques;
- Le classement en Folder (dossiers) n'est pas conservé. Pour recréer plus facilement le classement dans EndNote, vous pouvez ajouter en lots des Tags correspondant à vos dossiers avant de faire l'exportation;
- Les références dans les Groups (groupes partagés) doivent être exportées dans un deuxième temps;
- Les annotations des PDF ne sont pas transférées.
- Dans Mendeley Desktop, sélectionnez les références à exporter;
- Dans le menu File, sélectionnez Export;
- Dans la fenêtre qui s’ouvre, sélectionnez le type EndNote XML;
- Cliquez sur Enregistrer. Un fichier .xml ainsi qu'un dossier .Data sont créés;
- Dans EndNote, ouvrez la bibliothèque vers laquelle les références doivent être transférées;
- Sélectionnez :
- Windows : File > Import > File;
- Mac : File > Import;
- Repérez le fichier à importer à l'aide du bouton Choose;
- Au menu Import Option, sélectionnez EndNote generated XML;
- À Duplicates, sélectionnez Discard Duplicates;
- Cliquez sur Import;
- Pour récupérer certaines informations qui n'auraient pas été transférées, utilisez la fonction Find Reference Updates (voir la page Mettre à jour des références via le web).
Pour importer les PDF dans Endnote :
- Ouvrez le dossier .Data associé au fichier XML que vous avez exporté de Mendeley;
- Copier le dossier PDF qu'il contient;
- Collez ce dossier dans le dossier .Data de votre bibliothèque EndNote;
- Fermez et ouvrez votre bibliothèque EndNote. Les liens seront corrigés.
- Importer des références bibliographiques depuis Zotero
-
Attention : certains éléments de Zotero ne sont pas transférés adéquatement dans EndNote et exigent une vigilance particulière.
- Aucune URL n'est transférée de Zotero à EndNote. Pour les conserver, copiez chaque URL dans une note Zotero avant de procéder au transfert;
- Les noms d'auteurs collectifs (entrés dans un champ Auteur unique dans Zotero) sont transférés dans EndNote sans virgule à la fin. Il faut donc faire la correction manuelle après le transfert;
- Les livres publiés "sous la direction de" sont présentés dans Zotero comme un Livre pour lequel le type d'auteur est Éditeur. La référence est transférée comme Book dans EndNote et non comme Edited Book. Pour ces références, vous devrez changer le type de document dans EndNote pour Edited Book;
- L'organisation en collections (dossiers) n'est pas transférée dans EndNote. Pour recréer plus facilement le classement dans EndNote, vous pouvez ajouter en lots des marqueurs correspondant à vos collections avant de faire l'exportation;
- Certains types de documents sont moins bien transférés. Portez attention aux types de documents Zotero Illustration, Brevet et Article de colloque.
- Dans Zotero,
- Pour exporter une bibliothèque, cliquez sur Fichier > Exporter la bibliothèque;
- Pour exporter une collection, faites un clic droit sur la collection, puis choisissez Exporter la collection;
- Pour exporter des références spécifiques, sélectionnez celles-ci, faites un clic droit, puis choisissez Exporter les documents;
- Dans la fenêtre qui apparaît, sélectionnez EndNote XML comme format;
- Assurez-vous que les options Exporter les notes et Exporter les fichiers sont sélectionnées afin de récupérer les fichiers joints avec les références;
- Cliquez sur OK puis enregistrez le fichier sur votre ordinateur. Un dossier de transfert contenant un fichier XML et un sous-dossier PDF seront créés;
- Dans EndNote, ouvrez la bibliothèque vers laquelle les références doivent être transférées;
- Sélectionnez :
- Windows : File > Import > File;
- Mac : File > Import;
- Repérez le fichier XML à importer à l'aide du bouton Choose;
- Au menu Import Option, sélectionnez EndNote generated XML;
- À Duplicates, sélectionnez Discard Duplicates si vous ne voulez pas importer les possibles doublons. Si vous ne sélectionnez pas cette option, il sera toujours possible de les éliminer par la suite en utilisant l'option References > Find Duplicates;
- Cliquez sur Import;
- Fermez votre bibliothèque EndNote.
Pour importer les PDF dans Endnote :
- Ouvrez le dossier .Data associé au fichier XML que vous avez exporté de Zotero;
- Copier le dossier PDF qu'il contient;
- Collez ce dossier dans le dossier .Data de votre bibliothèque EndNote;
- Fermez et ouvrez votre bibliothèque EndNote. Les liens seront corrigés.
Rechercher en ligne
Rechercher en ligneLa fonction Online Search vise principalement la recherche de références dans un catalogue de bibliothèque et l'intégration de celles-ci dans votre bibliothèque. Les bases de données commerciales ne sont pas accessibles par cette fonction, à quelques exceptions près. Pour importer des références de bases de données commerciales, consultez la section Importer à partir d'une base de données. Il est possible d'interroger l'outil de recherche Sofia directement depuis EndNote. Toutefois, les champs de recherche y sont beaucoup plus réduits que dans l'interface web offert par votre institution d'enseignement et les documents repérables dans EndNote sont principalement limités aux monographies. Les articles de périodiques y sont exclus.
Recherche dans l'outil de recherche Sofia
- Ouvrez la liste des catalogues de bibliothèques dans la fenêtre des groupes sous Online Search en cliquant sur more afin d’afficher la liste complète;
- Sélectionnez Sofia UQ, puis cliquez sur Choose;
- Pour limiter votre recherche à un établissement du réseau de l’UQ, choisissez dans la liste des champs de recherche le champ correspondant à l’institution d’enseignement désirée (ex. Base ENAP (add E5P)) et inscrivez la valeur inscrite à côté de add (ex. E5P) dans le champ de recherche.

Vous pouvez aussi chercher dans d’autres établissements d’enseignement supérieur au Québec ou ailleurs en utilisant le code OCLC de l’établissement correspondant dans le champ Other bases. En l’absence de code OCLC indiqué dans un champ Base, Sofia UQ effectuera par défaut une recherche dans l’ensemble des bibliothèques à travers le monde.
Vous devez utiliser Sofia UQ pour effectuer une recherche à partir d’EndNote parmi les collections d’un établissement universitaire québécois, et ce même s’il est possible que le nom de votre institution ou d’une université québécoise apparaisse dans la liste des catalogues d’EndNote. Si vous sélectionnez un établissement universitaire québécois en particulier dans cette liste, aucun résultat ne sera trouvé.
Si vous souhaitez retirer définitivement un établissement de la liste des catalogues de bibliothèque, allez dans le répertoire EndNote 20 / Connections, puis supprimez le fichier .enz dont le nom correspond à l'institution désirée. - Si désiré, vous pouvez limiter votre recherche par langue ou encore par type de document :
- Pour rechercher des documents en français, choisissez Lang. French (add FRE) et inscrivez FRE dans le champ de recherche;
- Pour rechercher des documents en anglais, choisissez Lang. English (add ENG) et inscrivez ENG dans le champ de recherche;
- Pour une recherche dans une autre langue, repérez le code correspondant à la langue désirée et saisissez-le dans le champ Other languages;
- Pour rechercher par type de document, utilisez le champ Document Type et inscrivez le code correspondant au type de document désiré disponible sur cette page.
- Cliquez sur Search;
- Pour ajouter une référence à votre bibliothèque, sélectionner la référence souhaitée, puis cliquez sur
 sous la fenêtre de recherche.
sous la fenêtre de recherche.
Pour éviter de télécharger un trop grand nombre de résultats non pertinents qu'il vous faudra évaluer par la suite, assurez-vous dès le départ de faire une recherche précise.
Organiser ses références
Organiser ses références admincscTrier et organiser
Trier et organiserÀ l'ouverture d'une bibliothèque, la fenêtre de visualisation présente un affichage sommaire des références.
Trier des références
Par défaut, les références sont affichées par ordre d'entrée dans la bibliothèque. Pour trier les références par ordre croissant, cliquez sur l'entête du champ désiré. Cliquez une seconde fois sur l'entête pour appliquer le tri inverse.
Pour faire afficher en premier les références qui contiennent des documents joints, cliquez sur l'icône de trombone dans l'entête.
Tri multicritères
Il est aussi possible d'appliquer un tri multicritères, afin, par exemple, de trier par auteur (en ordre alphabétique) puis par date de publication (du plus récent au plus ancien).
- Sélectionnez Library > Sort Library;
- Dans la fenêtre qui apparaît, pour chaque niveau de tri, indiquez le champ sur lequel trier et l'ordre de tri : alphabétique ou inversé;
- Cliquez sur Ok. Les références seront triées.
Affichage et positionnement des colonnes des champs dans la liste des références
Il est possible d'afficher jusqu'à 10 champs au choix dans la liste des références.
- Survoler votre souris sur l'entête des colonnes des champs des références, puis cliquer sur
 ;
; - Dans la fenêtre des préférences d'affichage des colonnes, vous pouvez à l'aide la liste déroulante, sélectionner le champ désiré à afficher;
- Appliquez les changements, puis appuyez sur Ok.
Marquer des références comme lues ou non lues
Il est possible d'indiquer si chaque référence a été lue ou non. Il suffit de cliquer directement sur le cercle vide ou plein pour inverser la sélection. Les références seront automatiquement marquées comme lues à l'ouverture du bordereau de référence. Par défaut, ce champ n'est pas affiché, il faudra paramétrer l'affichage ce champ en sélectionnant la valeur Read/Unread Statut.
Il est possible d'afficher les références non lues en gras dans la liste des références pour plus de visibilité.
Pour ce faire, il est possible de modifier ce comportement en sélectionnant Edit > Preferences > Read/Unread (Windows) ou EndNote 20 > Preferences > Read/Unread (Mac) et cochant l'option Show unread references in bold text.
Évaluation des références
Il est possible d'indiquer votre appréciation pour chaque référence sur une échelle d'une à cinq étoiles. Par la suite, vous pourrez rapidement identifier les documents intéressants. Par défaut, ce champ n'est pas affiché, il faudra paramétrer l'affichage ce champ en sélectionnant la valeur Rating.
Créer et gérer des groupes
Créer et gérer des groupesLes groupes sont des sous-ensembles de références établis selon des critères précis. Les références peuvent se retrouver dans plusieurs groupes.
La fenêtre des groupes, qui liste tous les groupes existants, se trouve à la gauche de l'interface de la bibliothèque.
Groupes permanents et temporaires
Les trois premiers groupes sont permanents :
- All References affiche toutes les références contenues dans la bibliothèque;
- Unfiled contient les références qui ne sont associées à aucun groupe simple;
- Trash contient les références qui ont été effacées mais qui n'ont pas encore été éliminées de façon permanente.
Les groupes suivants s’affichent au besoin :
- (votredocument.docx) affiche toutes les références contenues dans le document Word dans lequel vous travaillez;
- Duplicate References affiche tous les doublons repérés suite à une recherche de doublons;
- Imported References affiche les dernières références importées à partir d’une base de données bibliographique;
- Recently Added affiche les références ajoutées durant la session de travail actuelle.
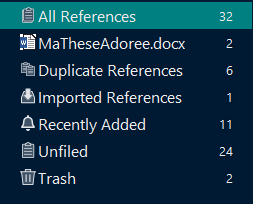
Groupes personnalisés
Vous pouvez créer vos propres groupes afin de gérer plus facilement les références de votre bibliothèque. Vous pouvez créer des groupes de trois types :
- Group
 : Un groupe simple se construit en y ajoutant manuellement des références. Un groupe simple que vous partagez via EndNote Web sera affiché avec l'image
: Un groupe simple se construit en y ajoutant manuellement des références. Un groupe simple que vous partagez via EndNote Web sera affiché avec l'image  .
. - Smart group
 : Un groupe intelligent se compile automatiquement en fonction des critères de recherche que vous aurez définis.
: Un groupe intelligent se compile automatiquement en fonction des critères de recherche que vous aurez définis. - Create from group
 : Un groupe qui est créé par la combinaison de groupes existants.
: Un groupe qui est créé par la combinaison de groupes existants.
Menu Groups
La plupart des fonctionnalités de gestion des groupes sont accessibles par le menu Groups ou par le menu contextuel.
- Groupes
-
Procédure pour créer un groupe et y ajouter des références
- Sélectionnez le menu Groups > Create Group,
- Dans la fenêtre des groupes, une fenêtre New Group apparaît en surbrillance pour l'édition, inscrivez un nom pour le groupe;
- Pour ajouter des références au groupe, sélectionnez les références à inclure;
Pour sélectionner plusieurs références : Cliquez sur les références et maintenez la touche Ctrl enfoncée.
Pour sélectionner des références en bloc : Cliquez sur la première référence, maintenez la touche Maj (Shift) enfoncée, cliquez sur la dernière référence. - Sélectionnez Group > Add References to > Nom de votre groupe. Vous pouvez également glisser les références choisies et les déposer sur le nom du groupe;
- Double-cliquez sur le nom du groupe dans la fenêtre de groupes pour afficher les références.
Pour créer un groupe simple à partir de références sélectionnées
- Sélectionnez les références;
- Sélectionnez Groups > Add References to > Create Custom Group;
- Dans la fenêtre des groupes, une fenêtre New Group apparaît en surbrillance pour l'édition, inscrivez un nom pour le groupe;
- Les références sont intégrées au groupe.
- Une référence effacée d'un groupe ne disparaît pas du groupe All References. Les groupes ne servent qu'à gérer et à retrouver vos références en fonction de critères définis selon vos besoins.
- Inversement, une référence effacée de la bibliothèque, c'est-à-dire du groupe All References, disparaîtra des groupes auxquels elle est associée.
- Une référence peut appartenir à plusieurs groupes.
- Groupes intelligents
-
Le groupe intelligent est créé à partir d'une expression de recherche et est alimenté automatiquement aussitôt qu'une référence correspond aux critères établis.
Procédure pour créer un groupe intelligent
- Sélectionnez Groups > Create Smart Group;
- Une fenêtre apparaîtra pour vous permettre de nommer ce groupe intelligent et d'établir la stratégie de recherche qui permettra de l'alimenter automatiquement.
Il n'est pas possible d'ajouter manuellement une référence dans un groupe intelligent.
Procédure pour créer un groupe intelligent à partir de la fenêtre de recherche
- Dans la fenêtre de recherche (Search), assurez-vous d'être dans le mode de la recherche avancée (Advanced Search), puis inscrivez vos critères de recherche;
- Une fois la requête prête, sélectionnez Search options > Convert to Smart Group;
- Le groupe intelligent sera créé (intitulé par défaut Converted Search) et sera mis à jour à chaque fois que vous enregistrerez une référence correspondant à l'expression de recherche.
En tout temps, vous pouvez modifier les conditions qui permettent d'associer une référence à un groupe intelligent.
- Sélectionnez le groupe;
- Sélectionnez Groups > Edit Group;
- Modifiez le nom du groupe ou les critères de recherche.
- Groupe de groupes
-
Vous pouvez regrouper plusieurs types de groupes en un seul afin de réorganiser vos références.
Pour créer un groupe de groupes :
- Sélectionnez Groups > Create from Groups;
- Attribuez-lui un nom;
- Grâce au menu déroulant apparaissant sous Include References in, sélectionnez jusqu'à 10 groupes qui répondent à vos critères;
- Utilisez les opérateurs booléens And, Or et Not pour déterminer le contenu de ce groupe de groupes.
Note :
- Vous pouvez modifier la définition d'un groupe combiné en choisissant la fonction Edit Group du menu contextuel.
- Les fonctions de gestion des groupes (Renommer - Rename, Effacer - Delete, etc.) sont également disponibles sous Groups de la barre de menu.
- Organiser ses groupes
-
Pour organiser les groupes, vous pouvez créer des ensembles de groupes grâce à la fonction Groups > Create Group Set.
Les commandes liées à la gestion des groupes sont disponibles sous la fonction Groups de la barre de menu et par le
menu contextuel.Procédure pour déplacer un groupe vers un autre ensemble de groupes
- Cliquez sur le titre du groupe que vous souhaitez déplacer;
- Glissez le groupe vers l'autre ensemble de groupes et déposez-le n'importe où dans cet ensemble.
Procédure pour supprimer un groupe personnalisé
- Sélectionnez le groupe à supprimer, puis Groups > Delete Group. La fonction est également accessible à partir du
menu contextuel; - Pour confirmer la suppression du groupe, cliquez sur Yes.
Seul le groupe choisi est effacé; les références qu'il contenait ne sont pas supprimées de votre bibliothèque.
Annoter ses références
Annoter ses référencesLe champ Research Notes permet d'annoter ses références, vous pouvez y inscrire jusqu'à 16 pages d'informations jugées utiles. Ces ajouts personnalisés permettent, par exemple, de :
- gérer, à partir d'un seul endroit, toutes les informations en rapport avec un document donné (synthèses, annotations, commentaires, suivis de lecture, etc.);
- conserver des extraits de texte jugés pertinents, éventuellement pour les insérer comme citations;
- profiter de la fonction Search References pour retracer les références, les extraits, gérer les suivis, etc.
Les champs Notes et Abstract sont utilisés lors de transfert d'information depuis une base de données externe ou d'un catalogue de bibliothèque, préférez le champ Research Notes pour vos notes de lecture.
Fiche de lecture suggérée
Vous pouvez copier la fiche de lecture ci-dessous et la coller dans le champs Research Notes afin de conserver une structure de notes de lecture uniforme pour toutes vos références.
| Statut du document | a) À lire prioritairement b) Intérêt secondaire c) Signalé par / dans : d) Autre : |
| Démarches pour obtenir le document | a) Demande de PEB faite le : b) Réservation faite le : c) Autre : |
| Démarches à faire : | |
| Définitions à retenir : | |
| Hypothèse : | |
| Résultats : | |
| Discussion : | |
Extraits (citations) à retenir | « » page : « » page : |
| Critiques / Notes personnelles : | Lien(s) avec d'autres références dans la bibliothèque Lien(s) avec le travail en cours |
Ajouter des mots-clés à vos références
Il est possible d’ajouter des mots-clés à vos références, cela vous permettra de faire des recherches par mots-clés dans votre bibliothèque.
- Cliquez sur le titre d’une référence;
- Dans la fenêtre à deux onglets, cliquez sur Edit pour faire apparaître le bordereau de saisie;
- Le champ Keywords figure plus bas dans le bordereau.
- Cliquez, avec votre curseur, dans le champ vide et inscrivez vos mots-clés. Si vous avez plusieurs mots-clés, inscrivez-les sur des lignes différentes ou séparez-les par une barre oblique (/), une barre oblique inversée (\) ou un point-virgule (;).
Annoter ses documents PDF
Annoter ses documents PDFPour connaître la procédure d'ajout d'un fichier PDF, consultez la page Insérer un fichier ou une image.
Vous pouvez gérer les PDFs associés à une référence à partir de la fenêtre de visualisation à deux onglets ou du champ File Attachments du bordereau d'édition.
Lorsqu'il y a plusieurs PDFs rattachés à la même référence, ils apparaissent l'un à la suite de l'autre dans la section Summary ou à l'aide d'un menu déroulant dans la section PDF.
Pour faciliter la lecture, les documents PDFs peuvent être ouverts en plein écran : cliquez sur l'onglet du PDF ainsi que sur le bouton Open (![]() ).
).
Barre d'outils des documents PDF
![]()
![]() Rechercher dans le document
Rechercher dans le document
![]() Ouvrir les options d'annotation >
Ouvrir les options d'annotation > ![]() Ajouter une note, surligner, souligner ou barrer du texte
Ajouter une note, surligner, souligner ou barrer du texte
![]() Changer de page
Changer de page
![]() Augmenter ou diminuer la taille du texte
Augmenter ou diminuer la taille du texte
![]() Faire pivoter les pages
Faire pivoter les pages
![]() Sauvegarder, imprimer ou envoyer par courriel
Sauvegarder, imprimer ou envoyer par courriel
![]() Ouvrir le PDF en mode plein écran
Ouvrir le PDF en mode plein écran
Annoter un PDF
- Cliquez sur la bulle
 et placez-la à l'endroit désiré dans le document;
et placez-la à l'endroit désiré dans le document; - Double-cliquez sur la bulle pour faire apparaître une boîte de texte;
- Inscrivez vos annotations.
Pour supprimer une note, faites un clic-droit sur la bulle, puis Delete Annotation.
Surligner, souligner ou barrer du texte dans un PDF
- Cliquez sur l'icône de la fonction désirée
 ;
; - Sélectionnez le texte, la modification sera effective lorsque vous relâcherez le bouton de la souris.
Pour supprimer le surlignage, faites un clic-droit sur le texte surligné, puis Delete Annotation.
Éliminer les doublons
Éliminer les doublonsLorsque vous faites au fil du temps plusieurs recherches dans la même base de données bibliographiques ou si vous faites des recherches dans plusieurs bases, il est fort possible que votre bibliothèque (Library) contienne des références en double.
Par défaut, EndNote repère les doublons en comparant l'information contenue dans les champs auteur, titre et année et sur le principe que les références ont été enregistrées sous le même type de document (i.e. livre, article de périodique, etc.).
Les critères d'identification des doublons peuvent être modifiés dans vos préférences, dans le menu Edit > Preferences > Duplicates (Windows) ou EndNote > Preferences > Duplicates (Mac).
Procédure pour repérer et éliminer les doublons
- Cliquez sur le groupe All References;
- Cliquez sur Library > Find Duplicates;
- Si des références sont détectées comme identiques, une boite de dialogue Find Duplicates s'ouvre afin de vous permettre de comparer les références et de confirmer qu'il s'agit vraiment de doublons. Il est fortement recommandé d'effectuer cette vérification pour éviter la suppression de faux doublons;
- Pour chacune des références comparées, identifiez la référence à conserver en cliquant sur Keep this record; l'autre référence sera placée automatiquement dans la corbeille;
- Si EndNote a identifié plus d'une copie (le nombre de copies apparaît dans le coin supérieur gauche de la boite de sélection), vous devez répéter la sélection de la référence à conserver;
- S'il s'agit de faux doublons, donc si les deux références sont à conserver, cliquez sur Skip pour passer à la comparaison suivante;
- Vous devez prendre une décision pour chacune des références comparées. Lorsqu'il n'y aura plus de références à comparer, la boite de dialogue Find Duplicates disparaîtra. Si vous souhaitez apporter une modification à la notice à conserver, vous pouvez le faire directement dans la référence qui est affichée.
- Pour annuler le processus de vérification et supprimer les doublons détectés, cliquez sur Cancel. Si vous n'avez pas identifié manuellement toutes les références à conserver, EndNote placera les références restantes qu'il a détectées comme doublons dans un groupe temporaire (Duplicate References).
Éliminer les doublons lors de l'importation indirecte
Lors d'une importation indirecte de références provenant d'une base de données, vous pouvez établir vos paramètres d'importation afin d'éliminer automatiquement les références en double, donc celles qui se trouvent déjà dans votre base de données.
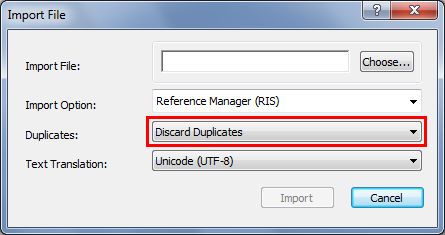
Insérer un fichier ou une image
Insérer un fichier ou une imageEndNote permet d'attacher jusqu'à 45 fichiers de différents formats (PDF, Word, Excel, etc.) à une même référence dans le champ File Attachments du bordereau. Il suffit d'enregistrer ces fichiers sur votre ordinateur et de les attacher à la référence correspondante.
Insérer un fichier
Procédure pour joindre un fichier à une référence
- Sélectionnez la référence dans laquelle vous souhaitez joindre un fichier;
- Dans la fenêtre à deux onglets, appuyez sur le bouton + Attach File;
- Une boîte de dialogue apparaîtra;
- Sélectionnez le document à insérer. Notez que l'option Copy this file to the defaut attachement folder and create a relative link doit être cochée pour que les fichiers soient copiés dans la base de données. EndNote fera une copie pour chacun des documents et les conservera dans le dossier Data de votre bibliothèque. Les fichiers joints seront toujours disponibles. Si l'option Copy this file to the defaut attachement folder and create a relative link n'est pas cochée, EndNote conservera seulement le lien vers l'emplacement actuel du document. Vous devrez joindre à nouveau les fichiers si ceux-ci ou la bibliothèque sont déplacés;
Le document est maintenant inséré dans le champ File Attachments de la référence.

Un trombone apparaît à l'affichage sommaire pour indiquer qu'un fichier est attaché à cette référence.

Insérer une figure (image, graphique, etc.)
EndNote permet d'associer une figure à une référence.
Lorsqu'une figure est liée à une référence dans le champ Figure, la fonction de citation dans le texte (Cite While You Write) permet d'insérer cette image et sa légende inscrite dans le champ Caption dans un document. Consultez la page Insérer une image dans un document pour en savoir plus.
Chaque référence peut contenir une seule figure dans le champ Figure. Si vous insérez un deuxième fichier, EndNote remplacera l'image en place. L'image précédente sera effacée du dossier Data.
Procédure pour insérer une figure dans le champ Figure
- Ouvrez la référence;
- Sélectionnez References > Figure > Attach Figure;
- Cliquez sur Choose File pour ouvrir la boîte de dialogue;

- Localisez le fichier que vous souhaitez attacher à la référence;
- Sélectionnez le fichier visé puis cliquez sur ouvrir pour copier le fichier dans votre référence;
- La figure apparaît comme une imagette dans le champ Figure de votre référence;
- Inscrivez la légende de la figure dans le champ Caption du bordereau.

Utiliser ses références
Utiliser ses références admincscLes styles bibliographiques
Les styles bibliographiquesLes styles bibliographiques (Output Styles) permettent de définir à l'avance les règles qui seront utilisées lors de la production d'un document ou d'une bibliographie à l'aide d'un logiciel de traitement de texte. Ces règles concernent quatre éléments de rédaction :
- l'ordre de rédaction et l'apparence des éléments d'une référence bibliographique;
- la manière dont les auteurs sont cités dans le texte;
- la mise en page et le classement des références lors de la production d'une bibliographie;
- les règles de rédaction d'une note de bas de page.
La plupart des styles (sauf ceux utilisant les notes) se regroupent dans l'un des 2 types suivants : auteur/date (Author/Date) ou numérique (Numbered).
Pour déterminer le style à utiliser, référez-vous à votre département ou aux spécifications de la revue dans laquelle vous comptez publier, selon le cas. Les styles de base sont parfois adaptés aux exigences des différents départements, par exemple, il existe plusieurs variations du style APA.
Exemples de styles
APA 7th (auteur/date)
- Référence bibliographique :
Canales, D., Saavedra, M., Flores, M. T., Bejarano, J., Ortiz, J. A., Orihuela, P., Alfaro, A., Pabón, E., Palza, H., & Zapata, P. A. (2020). Effect of bioglass nanoparticles on the properties and bioactivity of poly(lactic acid) films. J Biomed Mater Res A, 108(10), 2032-2043. https://doi.org/10.1002/jbm.a.36963
- Citation dans le texte :
Selon une étude récente (Canales et al., 2020) ...
- Note de bas de page :
1Canales, D., Saavedra, M., Flores, M. T., Bejarano, J., Ortiz, J. A., Orihuela, P., Alfaro, A., Pabón, E., Palza, H., & Zapata, P. A. (2020). Effect of bioglass nanoparticles on the properties and bioactivity of poly(lactic acid) films. J Biomed Mater Res A, 108(10), 2032-2043. https://doi.org/10.1002/jbm.a.36963
IEEE (numérique)
- Référence bibliographique :
[1] D. Canales et al., "Effect of bioglass nanoparticles on the properties and bioactivity of poly(lactic acid) films," (in eng), J Biomed Mater Res A, vol. 108, no. 10, pp. 2032-2043, Oct 2020, doi: 10.1002/jbm.a.36963.
- Citation dans le texte :
Selon une étude récente [1] ,..
- Note de bas de page :
1[1] D. Canales et al., "Effect of bioglass nanoparticles on the properties and bioactivity of poly(lactic acid) films," (in eng), J Biomed Mater Res A, vol. 108, no. 10, pp. 2032-2043, Oct 2020, doi: 10.1002/jbm.a.36963.
Voir le style utilisé
Dans EndNote
Le style s'affiche dans le bas de la fenêtre de prévisualisation de la référence. Au besoin, il est nécessaire de cliquer sur la flèche de droite pour faire apparaître la référence formatée selon le style bibliographique choisi.
Dans Word
Le style s'affiche dans la barre EndNote.

Le menu déroulant vous offre quelques styles bibliographiques par défaut et retient les styles que vous avez utilisés. Le menu peut compter plus de 20 choix différents, ainsi que l'option Select Another Style.
Choisir un autre style
Il est possible de changer le style d'une bibliographie après que celle-ci ait été générée dans Word. Pour plus de précisions, consultez la page Insérer des références dans un document.
À partir d'EndNote
- Utilisez le menu déroulant dans la partie inférieure de la fenêtre de prévisualisation de la référence;
- Cliquez sur un des styles présents dans le menu déroulant pour le sélectionner;
- Si le style bibliographique désiré n'apparaît pas dans le menu déroulant, cliquez sur Select Another Style pour faire apparaître les autres styles. Une fenêtre s'ouvre;
- Faites défiler les styles et sélectionnez celui à utiliser;
- Cliquez sur Choose.
À partir de Word
- Dans la barre d'outils EndNote, cliquez sur la flèche à droite du style pour faire apparaître le menu déroulant;
- Si le style bibliographique désiré n'apparaît pas dans le menu déroulant, cliquez sur Select Another Style pour faire apparaître les autres styles;
- Faites défiler les styles et sélectionnez celui à utiliser;
- Cliquez sur OK.
Insérer des références dans un document
Insérer des références dans un documentLa fonction de citation de références dans un document est possible dans les logiciels suivants :
- Word
- OpenOffice
- Pages (Mac)
- PowerPoint (Windows - fonctions restreintes)
Pour insérer des références dans un document, votre bibliothèque EndNote ainsi que votre document Word doivent être ouverts.
À l'aide de la barre d'outils Cite While You Write (CWYW), vous pouvez insérer des références au fur et à mesure que vous produisez votre document et la bibliographie sera générée automatiquement. Vous pouvez sélectionner les références en faisant une recherche dans EndNote puis en les transférant dans votre document, ou alors faire une recherche directement depuis votre logiciel de traitement de texte.
- Insérer des références à partir d'EndNote dans Word et OpenOffice
-
- Choisissez les références à insérer. Pour choisir une seule référence, cliquez sur celle-ci. Pour sélectionner plusieurs références, maintenez la touche Ctrl et cliquez sur les références à insérer;
- Assurez-vous que le style actif est celui que vous désirez utiliser ou choisissez-en un autre au besoin (voir la section Les styles bibliographiques);
- Sélectionnez Tool > Cite While You Write > Insert Selected Citation(s) ou cliquez sur l'icône
 pour insérer les références.
pour insérer les références.
La référence en corps de texte s'inscrira à l'endroit où se trouvait le curseur et la référence s'ajoutera à la bibliographie.
- Insérer des références à partir de Word
-
- Dans Word, à l'onglet EndNote, cliquez sur le bouton Insert Citation;

- Recherchez la référence désirée;
- Sélectionnez votre référence puis cliquez sur Insert.
Si vous voulez modifier l'apparence de la référence dans le corps de texte, pour les styles bibliographiques de type Author/Date, vous pouvez utiliser les options qui se trouvent sous la flèche du bouton Insert :
- Insert & Display as: Author (Year), qui affichera : Mnisri (2020)
- Insert & Exclude Author, qui affichera : (2020)
- Insert & Exlude Year, qui affichera : (Mnisri)
- Insert in Bibliography Only, qui n'affichera rien mais ajoutera la référence du document dans la bibliographie
La référence en corps de texte s'inscrira à l'endroit où se trouvait le curseur et la référence s'ajoutera à la bibliographie.
- Dans Word, à l'onglet EndNote, cliquez sur le bouton Insert Citation;
- Insérer des références à partir d'OpenOffice
-
- Dans le menu EndNote, cliquez sur Find citation(s);
- Recherchez la référence désirée;
- Sélectionnez votre référence puis cliquez sur Insert.
La référence en corps de texte s'inscrira à l'endroit où se trouvait le curseur et la référence s'ajoutera à la bibliographie.
- Insérer des références à partir de Pages
-
Prenez note que vous devez d'abord installer le module externe EndNote pour Pages avant de pouvoir utiliser cette procédure.
- Dans le menu Insertion de Pages, cliquez sur Citation EndNote;
- Recherchez la référence désirée;
- Sélectionnez votre référence puis cliquez sur Insérez.
Si vous voulez modifier l'apparence de la référence dans le corps de texte, pour les styles bibliographiques de type Auteur-Date, vous pouvez utiliser les options qui se trouvent au bas de la fenêtre de recherche ou dans la fenêtre qui apparaît lorsque vous placez votre curseur dans la citation se trouvant dans le texte :
- Exclure Nom de l'auteur (ou Auteur) affichera : (2011)
- Exclure Année affichera : (Brown)
- Cocher N'insérer que dans la bibliographie n'affichera rien mais ajoutera la référence du document dans la bibliographie. Prenez note qu'il n'est pas possible de retirer par la suite une référence ajoutée de cette manière.
- Il est également possible de préciser le numéro des pages d'où provient un extrait dans la case Plage de citation (ou Intervalle).
Vous pouvez changer le style bibliographique à partir du menu Édition - Citations EndNote. Les styles affichés sont ceux qui ont été sélectionnés dans le Style Manager d'EndNote (accessible depuis Edit - Output Styles).
- Insérer des références dans un document PowerPoint
-
Il est possible d'insérer des citations ou des références complètes dans un document PowerPoint.
Notez que la bibliographie ne se génère pas automatiquement et qu'il n'est pas possible de modifier le style des références une fois qu'elles sont insérées. Pour insérer une bibliographie dans votre présentation, créez dans EndNote un groupe contenant ces références, puis copiez-les dans PowerPoint en tant que bibliographie indépendante.
L'insertion de références avec EndNote n'est pas possible avec Mac pour les documents PowerPoint. Il n'y a pas d'onglet EndNote dans PowerPoint pour Mac.L'onglet EndNote dans PowerPoint permet d'insérer des références dans le texte, d'insérer des références bibliographiques complètes et de choisir le style bibliographique utilisé.

Insérer une référence dans le texte
- Placez votre curseur à l'endroit désiré;
- Vous avez deux options pour sélectionner les références à citer :
- cliquez sur Insert Citation pour rechercher la référence dans votre bibliothèque EndNote;
- ou allez sélectionner la référence dans EndNote puis revenez à PowerPoint et cliquez sur sur Insert Selected Citation(s);
- La référence dans le texte s'ajoutera selon le style actif dans PowerPoint.
Insérer une référence bibliographique complète
- Placez votre curseur à l'endroit désiré;
- Vous avez deux options pour sélectionner les références à insérer :
- cliquez sur Insert Reference pour rechercher la référence dans votre bibliothèque EndNote;
- ou allez sélectionner la référence dans EndNote puis revenez à PowerPoint et cliquez sur Insert Selected Reference(s);
- La référence bibliographique complète s'ajoutera selon le style actif dans PowerPoint.
Modifier une référence dans le texte
Modifier une référence dans le texteToutes les modifications apportées manuellement à une référence seront automatiquement effacées. Si vous désirez apporter des modifications à des références insérées dans un document avec la barre d'outils Cite While You Write, vous devez utiliser la fonction Edit and Manage Citations.
Supprimer une référence dans le corps du texte
- Dans votre document, surlignez la référence à modifier. Elle apparaît sur fond gris;
- Dans l'onglet EndNote, cliquez sur Edit and Manage Citations. La fonction est également accessible par le menu contextuel;

- Cliquez sur la référence à retirer;
- Cliquez sur la flèche à droite de Edit Reference;
- Cliquez sur Remove Citation;
- Cliquez sur OK.
Retirer l'auteur ou la date de l'affichage d'une référence en corps de texte
Il est possible de retirer le nom de l'auteur ou la date de l'affichage des éléments d'une référence avec la fonction Edit and Manage Citations.
- Dans votre document, surlignez la référence à modifier. Elle apparaît sur fond gris;
- Dans l'onglet EndNote, cliquez sur Edit and Manage Citations.;
- À l'option Formatting, vous pouvez choisir :
- Display as: Author (Year), qui affichera Mnisri (2020)
- Exclude author, qui affichera (2020)
- Exlude year, qui affichera (Mnisri)
- Exlude author and year, qui n'affichera que les options ajoutées manuellement, par exemple la page. En l'absence d'ajout, rien ne s'affichera.
- Show Only in Bibliography, qui retirera la référence du corps de texte. Elle sera présente seulement dans la bibliographie.
Insérer une pagination, un préfixe ou un suffixe dans la référence en corps de texte
- Dans votre document, surlignez la référence à modifier. Elle apparaît sur fond gris;
- Dans la barre d'outils EndNote, cliquez sur Edit and Manage Citations;
- Pour chacune des références, sous l'onglet Edit Citations au bas de l'écran, inscrivez les modifications requises;
- Cliquez sur OK.
Insérer une image dans un document
Insérer une image dans un documentVous pouvez insérer dans un document Word des images ou des graphiques que vous vous avez attachés dans le champ Figure d'une référence d'une bibliothèque EndNote. La légende que vous aurez choisie accompagnera l'image.
Pour insérer une image :
- Ouvrez votre bibliothèque;
- Dans le document Word, placez le curseur à l'endroit où vous désirez que l'image apparaisse;
- Dans la barre d'outils EndNote, cliquez sur :
- Windows : Insert Citation > Insert Figure;
- Mac : la flèche à droite du bouton Insert Citation et sélectionnez Insert Figure;

- À l'aide de la boîte de recherche, trouvez la référence qui comprend votre image. La recherche ne retournera que les références qui ont une image dans le champ Figure;
- Sélectionnez votre référence, l'image associée apparaîtra au bas de l'écran;
- Cliquez sur Insert. EndNote produit une citation dans le texte puis insère l'image et sa légende à l'endroit où vous avez placé votre curseur.
EndNote reconnaît les principaux formats d'image (jpg, gif, png, bmp, etc.). Il est possible que votre logiciel de traitement de texte ne reconnaisse pas certains types de fichiers moins utilisés.
Modifier la mise en page de la bibliographie
Modifier la mise en page de la bibliographieAttention! EndNote génère automatiquement la bibliographie complète à partir des références insérées dans le corps du texte. La bibliographie est mise à jour fréquemment, notamment lors de l'ajout de références dans le texte. Il est donc inutile de la modifier manuellement dans Word. Pour en savoir plus, consultez la FAQ Dans Word, je justifie ma bibliographie, mais ce paramètre disparaît lorsque la bibliographie est mise à jour. Que faire?
Par défaut, la bibliographie automatique se trouve à la fin du fichier Word. Avec certains styles, elle peut aussi être à la fin de chaque section ou chapitre.
Il est parfois nécessaire d'ajuster la mise en page de la bibliographie insérée par EndNote ou d'y ajouter un titre.
Dans l'onglet EndNote de Word, ouvrez le panneau Configure Bibliography en cliquant sur la flèche située au coin inférieur droit de la section Bibliography (sur Windows) ou sur le bouton Configure Bibliography (Mac).

Allez dans l'onglet Layout.
Polices et indentation
Choisissez la police de caractères (menu déroulant Font) et sa taille (menu Size) en fonction du reste de votre document.
Ajoutez un titre à votre bibliographie dans la case Bibliography title, si désiré. Laissez cette case vide si vous avez déjà inscrit le titre dans votre texte.
Par défaut, le titre utilise la même police que la bibliographie. Ces paramètres peuvent être changés en sélectionnant le titre, puis en cliquant sur ![]() .
.
Start with bibliography number n'est applicable que si on veut débuter une bibliographie en ordre numérique par une référence qui ne soit pas la numéro 1.
Justification et interlignes
First line indent correspond à l'espacement de la marge à gauche de la bibliographie.
Hanging indent correspond à l'espacement en retour de ligne.
Line spacing est l'interligne entre chaque ligne des références.
Space after est le nombre de lignes entre chaque référence.
Par exemple:
Cas 1:
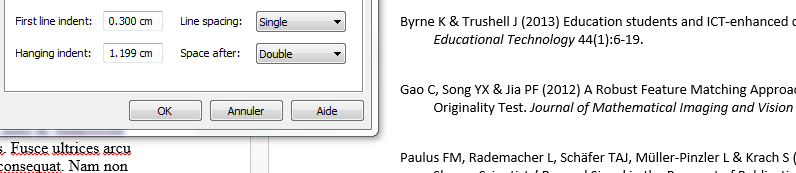
Cas 2:
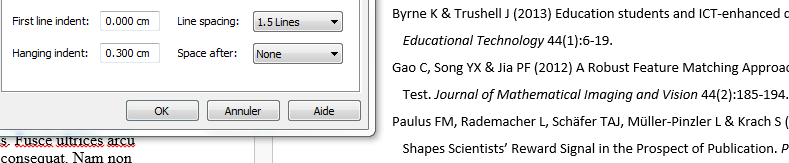
Catégories
EndNote offre l'option de classer chaque référence de la bibliographie selon des catégories personnalisées. Cette fonction peut être utile pour regrouper les références bibliographiques par grands thèmes ou par type de références (sources primaires, sources secondaires, etc.). Consultez la page Bibliographie classée par catégorie pour en savoir plus.
Bibliographie indépendante
Bibliographie indépendanteIl se peut que vous ayez à produire une bibliographie sans intégrer des références dans le corps du texte. Voici trois façons de le faire
Par copier-coller
- Ouvrez votre bibliothèque;
- Choisissez un style bibliographique;
- Sélectionnez les références à inclure dans la bibliographie;
- Dans le menu References, sélectionnez Copy Formatted Reference;
- Collez votre bibliographie à l'endroit désiré.
Vous devez utiliser la fonction Copy Formatted Reference et non la fonction Copy, cette dernière ne donnera pas l'effet escompté.
Par création d'un document RTF
- Sélectionnez les références à inclure dans la bibliographie;
- Cliquez sur File > Export;
- Dans la fenêtre Export File Name, choisir le format RTF. Vous pouvez également changer le style bibliographique à utiliser;
- Cochez Export Selected References pour exporter uniquement les références sélectionnées, sinon toutes les références de la bibliothèque seront exportées;
- Un fichier contenant vos références a été créé.
Par insertion cachée
- Sélectionnez les références à inclure dans la bibliographie;
- Dans le menu Tools, choisissez Cite while you write, puis Insert selected citation(s);
- Basculez dans Word;
- Dans la barre d'outils d'EndNote, cliquez sur Edit and Manage Citations. La fonction est également accessible par le menu contextuel;
- Pour chaque référence, choisissez Show Only in Bibliography qui retirera la référence du corps de texte. Elle sera présente seulement dans la bibliographie.
Attention! Il est important de ne pas éditer le segment du texte où se trouvent les codes d’insertion cachés, car vous risquerez d’éliminer votre bibliographie.
Rechercher dans sa bibliothèque EndNote
Rechercher dans sa bibliothèque EndNoteRecherche rapide
Pour faire une recherche rapide, utilisez la boîte de recherche qui se trouve dans la partie supérieure de l’écran.
- Inscrivez vos termes de recherche;
- Appuyez sur la touche Entrée pour lancer la recherche.
Recherche détaillée
Pour faire une recherche comportant plusieurs critères, utilisez la boîte de recherche avancée. Cliquez sur Advanced search sous la boîte de recherche simple. La fenêtre présente par défaut trois boîtes de recherche. Pour ajouter ou retirer des boîtes, cliquez sur les signes + ou x à droite de chacune d'elles.

Par défaut, la recherche se fait dans l'ensemble des références. Pour faire la recherche dans un groupe, sélectionnez celui-ci.
- Sélectionnez un champ à l'aide du menu déroulant (auteur, titre, année, etc.);
- Choisissez l'opérateur de comparaison (contient, débute par, etc.);
- Inscrivez vos termes de recherche. EndNote retrouvera les termes dans l'ordre où vous les avez inscrits;
- Si vous faites une recherche dans plusieurs champs, vous devez utiliser une boîte par champ et sélectionner l'opérateur logique (And, Or, Not) entre les boîtes;
- Reprendre les étapes ci-dessus autant de fois que nécessaire;
- Cliquez sur Search pour lancer la recherche.
Vous pouvez sauvegarder votre recherche en sélectionnant Search options > Save Search.
Recherche de références selon leur date d'ajout ou de mise à jour
Certains champs de recherche sont liés à votre bibliothèque EndNote et non aux informations bibliographiques des références. Ils peuvent être très utiles pour identifier des références en fonction de leur contexte. Par exemple, le champ Added to Library vous permet de repérer les références selon la date à laquelle vous les avez entrées dans votre bibliothèque et le champ Last Updated est lié à la date de dernière modification de la référence.
Recherche dans les documents PDF
EndNote peut effectuer la recherche dans les données descriptives mais également dans les fichiers PDF qui sont attachés aux données bibliographiques. Il peut également ne chercher que dans les commentaires que vous avez ajoutés à ces fichiers. Pour ce faire, sélectionnez la cible requise dans le menu déroulant.
Modifier un style
Modifier un styleIl est possible de personnaliser un style existant en y apportant certaines modifications.
Modifier le style bibliographique d’une référence
- Sélectionnez Tools > Output Styles > Open Style Manager;
- Dans la liste des styles disponibles, sélectionnez le style existant à modifier, puis cliquez sur Edit;
- Afin de ne pas modifier la version originale du style, effectuez une copie du nouveau style et attribuez-lui un nom en sélectionnant File > Save As;
- Dans le menu de gauche, sélectionnez la section du document pour laquelle la forme des citations doit être modifiée : Citations, Bibliography ou Footnotes;
Tout caractère (ponctuation, texte, espace) est dépendant du champ qu’il suit ou précède et n’apparaîtra pas si le champ est vide.
Quelques symboles pour modifier un style
| | | Forcer la présence d’un champ ou d’un caractère et le rendre indépendant du champ à côté duquel il se trouve. |
`…` |
Faire apparaître un intitulé déjà existant comme titre de champ. |
| ( ) | Encadrer le contenu d’un champ (les parenthèses sont dépendantes du champ et apparaissent seulement s’il y a des données dans le champ. |
| ° | Forcer l’apparition de deux champs l’un à côté de l’autre sur la même ligne. |
| ^ | Marquer la différence de formulation au singulier et au pluriel. |
Interpréter les codes présents dans la description bibliographique d’un article de revue :
Author.·(Year).·Title. Journal°,·|Volume|(Issue)|,·°Pages|.|`·doi:`°DOI
| Author | Le nom de l’auteur apparaît, suivi d’un point (si le champ auteur est vide dans le bordereau de la référence, le point n’apparaîtra pas). |
| ·(Year). | L’année apparaît entre parenthèses, précédée d’un espace et suivie d’un point (si le champ année est vide dans le bordereau de la référence, ni les parenthèses, ni le point n’apparaitront). |
| Title. | Le titre apparaît suivi d’un point (si le champ titre est vide dans le bordereau de la référence, le point n’apparaîtra pas). |
| Journal° | Le titre de la revue apparaît en italique, précédé d’un espace et suivi d’une virgule. |
| ·|Volume | Le volume de la revue apparaît en italique, obligatoirement précédé d’un espace et ce, même si le champ précédent, celle du titre de la revue, est vide dans le bordereau de la référence. |
| |(Issue)| | Le numéro de la revue apparaît entre parenthèses, accolé à la mention du volume et est obligatoirement suivi d’une virgule. |
,·°Pages|. |
Le numéro de la page est obligatoirement précédé d’un espace et suivi d’un point. Le caractère «°» indique que le champ Pages doit apparaître sur la même ligne |
| `·doi:` | Le numéro du DOI apparaît, précédé d’un espace obligatoire et introduit par la mention : doi: |
Exemples de besoins courants de modification d'un style
Je veux qu’en bibliographie, les titres de mes articles de périodiques soient soulignés.
| Lecler, A., Broquet, V., Bailleux, J., Carsin, B., Adle, B. H., Baloglu, S., Forestier, G., Bonneville, F., Calvier, E., Chauvet, D., Comby, P. O., Cottier, J. P., Cotton, F., Deschamps, R., Diard, D. C., Ducray, F., Drissi, C., Elmaleh, M., Farras, J., & Aguilar Garcia, J. (2020). Advanced multiparametric magnetic resonance imaging of multinodular and vacuolating neuronal tumor. European Journal of Neurology, 27(8), 1561–1569. doi:10.1111/ene.14264. |
- Dans la section Bibliography, sélectionnez Templates. Cette section présente la structure et les éléments qui composent la citation;

- Vis-à-vis le type de référence Journal Article, mettre en surbrillance le mot Title et cliquez sur le bouton Underline (U);

- Pour activer la modification, retournez dans le fichier texte, puis remplacez le style existant par le style nouvellement créé. La modification devrait être appliquée aux références concernées.
Je veux qu’en bibliographie, dans le cas où il y a plus d’un auteur, seul le premier auteur apparaisse, suivi de « et al. »
| Lecler, A., et al. (2020). Advanced multiparametric magnetic resonance imaging of multinodular and vacuolating neuronal tumor. European Journal of Neurology, 27(8), 1561–1569. doi:10.1111/ene.14264. |
- Dans la section Bibliography, sélectionnez Author Lists;
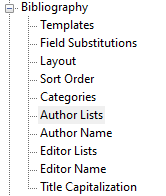
- Dans la section Abbreviated Author List, complétez comme dans l’image ci-dessous :
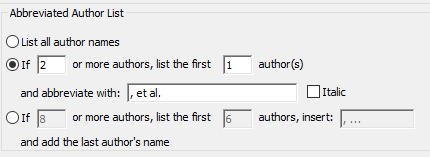
- Pour activer la modification, retournez dans le fichier texte, puis remplacez le style existant par le style nouvellement créé. La modification devrait être appliquée aux références concernées.
Je veux rendre visible un champ d’information additionnel dans mes références bibliographiques (les notes de recherche par exemple).
| Lecler, A., et al. (2020). Advanced multiparametric magnetic resonance imaging of multinodular and vacuolating neuronal tumor. European Journal of Neurology, 27(8), 1561–1569. doi:10.1111/ene.14264, Notes de lecture: Figures 4 et 5 à adapter pour la présentation du séminaire. |
- Dans la section Bibliography, sélectionnez Template;

- Vis-à-vis le type de référence désiré, Journal Article par exemple, positionnez le curseur à l’endroit précis où le champ Research Notes doit paraître;
- Dans le menu en haut, à droite, cliquez sur Insert Field, puis sélectionnez Forced Separation;
- Introduire le champ par `Notes de lecture:` encadré d’accents graves;
- Dans le menu en haut, à droite, cliquez sur Insert Field, puis sélectionnez Link Adjacent Text;
- Dans le menu en haut, à droite, cliquez sur Insert Field, puis sélectionnez le champ Research Notes;
- Ajoutez un point final;
- Le nouveau contenu devrait maintenant apparaître comme ceci :

- Pour activer la modification, retournez dans le fichier texte, puis remplacez le style existant par le style nouvellement créé. La modification devrait être appliquée aux références concernées.
Partager ou fusionner des bibliothèques
Partager ou fusionner des bibliothèques Dominique PapinPartager sa bibliothèque
Partager sa bibliothèqueIl existe plusieurs façons de partager sa bibliothèque, chacune avec ses avantages et ses inconvénients.
En partageant avec la fonction Share Library, vous partagez toutes les références et les fichiers joints de votre bibliothèque avec jusqu'à 400 personnes collaboratrices identifiées. Celles-ci pourront accéder à votre bibliothèque depuis le logiciel EndNote. Vous devez utiliser la synchronisation avec EndNote Online et les risques de pertes ou de fusions non désirées de données liés à la synchronisation sont élevés.
Le partage d'un groupe de références vous permet d'identifier certaines références de votre bibliothèque que vous partagez avec des personnes collaboratrices. Toutefois, les fichiers joints ne seront pas partagés et les personnes collaboratrices devront utiliser EndNote Online pour accéder aux références. Les risques de pertes ou de fusions non désirées de données liés à la synchronisation sont également présents.
L'envoi de références par courriel permet de partager les références et fichiers joints désirés avec les personnes collaboratrices. Puisqu'il s'agit d'une copie de vos références à un moment précis, il n'y a pas de risques de pertes ou fusions de données, en contrepartie les personnes collaboratrices ne profiteront pas des ajouts ou améliorations que vous ferez à votre bibliothèque par la suite.
Les articles en PDF provenant de bases de données commerciales ne doivent pas être partagés avec des collègues ne faisant pas partie de la communauté universitaire. Les licences des bases de données d'articles ont des restrictions quant à la diffusion des documents.
Consultez les sections qui suivent afin de connaître la procédure pour chaque méthode de partage.
- Partager une bibliothèque avec la fonction Share Library
-
La fonction Share Library permet de partager une bibliothèque entière (références, groupes et fichiers attachés) avec jusqu'à 400 personnes collaboratrices identifiées. Celles-ci pourront accéder à votre bibliothèque depuis le logiciel EndNote. Pour chaque personne collaboratrice, vous pouvez préciser le type d'accès : en mode lecture ou en mode lecture et écriture (ajouter, modifier, supprimer des références). Notez que la synchronisation avec EndNote Online doit être utilisée et que les risques de pertes ou de fusions non désirées de données liés à la synchronisation sont élevés.
Partager une bibliothèque
Vous devez préalablement avoir synchronisé votre bibliothèque avec EndNote Online avant de pouvoir utiliser cette fonction. Attention! Vous ne pouvez synchroniser (et donc partager) qu'une seule bibliothèque. Si vous utilisez plusieurs bibliothèques pour vos travaux, soyez prudent car il y a risque de pertes ou de mélanges de données. Les collaborateurs doivent également détenir un compte EndNote Online pour que le partage de bibliothèque fonctionne.
Pour partager une bibliothèque :
- Cliquez sur File > Share;
- Une nouvelle fenêtre s'affichera;
- Inscrivez l'adresse de courriel de la personne. Assurez-vous d'utiliser l'adresse associée à son compte EndNote Online;
- Au menu déroulant Permission, sélectionnez le type d'accès que vous souhaitez lui donner :
- Read & Write : Possibilité d'ajouter, modifier ou supprimer des références;
- Read Only : Lecture seule;
- Vous pouvez ajouter une note à son attention au besoin;
- Cliquez sur Invite. La personne recevra un courriel d'invitation.
Les personnes avec qui vous avez partagé la bibliothèque, ainsi que le type d'accès qu'elles ont, seront affichés dans la fenêtre.
Modifier ou retirer les droits de partage
- Cliquez sur File > Share;
- Une nouvelle fenêtre s'affichera avec la liste des personnes que vous avez invitées;
- Appuyez sur
 pour accéder aux options;
pour accéder aux options; - Sélectionnez Remove pour supprimer le partage avec cette personne ou changez le type d'accès qu'elle possède.
Accéder à une bibliothèque partagée par une autre personne
Pour accepter l'invitation d'une autre personne :
- Cliquez sur le lien Accept the invitation dans le courriel d'invitation;
- Sur la page Web qui s'ouvre, connectez-vous à votre compte EndNote Online;
- Un message de confirmation s'affichera.
Pour ouvrir la bibliothèque partagée :
- Dans EndNote, faites File > Open Shared Library;
- Sélectionnez la bibliothèque à ouvrir. Elle est identifiée par l'adresse courriel de la personne.
La bibliothèque peut ensuite être utilisée comme toute autre bibliothèque. Selon le type d'accès que la personne vous a donné, vous pourrez ajouter, retirer ou modifier des références ou alors seulement consulter les références puis les citer dans un document Word. Il est possible de copier ces références dans votre propre bibliothèque.
Pour visualiser les dernières mises à jour de la bibliothèque partagée (ajouts, suppressions, modifications), cliquez sur Sync Status, puis appuyez sur l'icône
 . Cliquez sur un flux d'activités pour en afficher le détail.
. Cliquez sur un flux d'activités pour en afficher le détail.Notez que les bibliothèques partagées par d'autres personnes ne sont pas accessibles dans EndNote Online et EndNote pour iPad.
- Partager un groupe de références avec EndNote Online
-
L'interface EndNote Online permet à plusieurs personnes de consulter et d'enrichir un groupe de références en ligne. Notez que les références ne pourront pas être consultées dans le logiciel EndNote des invités au groupe et qu'il n'est pas possible de partager les fichiers joints associés aux références.
Pour partager un groupe, vous devez préalablement détenir un compte EndNote Online. Consultez la page EndNote Online - Partager ses références pour plus de détails sur cette option de partage.
- Transmettre une copie de sa bibliothèque par courriel
-
Il est possible de transmettre par courriel une copie de sa bibliothèque à une autre personne. Chaque bibliothèque sera autonome et les changements dans l'une n'affecteront pas l'autre.
Pour envoyer sa bibliothèque par courriel sans perdre de données, il est préférable de la compresser. Vous pouvez transmettre toute la bibliothèque ou seulement une partie et y inclure ou non les fichiers joints. La compression est possible seulement sur les bibliothèques d'une taille de 4Go et moins.
Compresser sa bibliothèque
- Sélectionnez File > Compressed Library (.enlx);
- Dans la fenêtre qui apparaît, sélectionnez les options désirées;
- Créer un fichier compressé ou Créer un fichier compressé puis l'envoyer par courriel;
- Inclure ou non les fichiers joints;
- Inclure toutes les références, seulement les références sélectionnées ou seulement un groupe;
- Cliquez sur Next puis spécifiez le nom et l'emplacement du fichier;
- Si l'option d'envoi par courriel a été sélectionnée, le logiciel de messagerie de votre ordinateur ouvrira un nouveau message avec le fichier en pièce jointe.
En ouvrant le fichier compressé, la bibliothèque et ses données seront extraites dans le dossier où se trouve le fichier.
Si le destinataire a déjà une bibliothèque du même nom, il lui faudra renommer la nouvelle bibliothèque pour ne pas écraser la première.
- Exporter et importer ses références au format XML
-
Le format XML (Extensible Markup Language) permet d'exporter une bibliothèque sous un format compatible avec d'autres logiciels de gestion bibliographique. Il peut également s'avérer utile pour partager une bibliothèque entre personnes n'ayant pas la même version d'EndNote.
Attention ! Les fichiers joints (ex. PDF) ne sont pas transférés lors de cette opération.
Exporter des références
- Dans EndNote, sélectionnez les références à exporter, puis cliquez sur File > Export;
- Dans la fenêtre de dialogue Export file name :
- Sélectionnez le dossier où enregistrer le fichier;
- Inscrivez le nom du fichier;
- À Type, choisissez XML;
- À Output style, choisissez Show All Fields;
- Si vous exportez seulement une partie des références, assurez-vous que la case Export Selected References soit cochée;
- Cliquez sur Enregistrer.
Importer des références
- Dans EndNote, ouvrez la bibliothèque vers laquelle les références doivent être importées;
- Sélectionnez :
- Windows : File > Import > File;
- Mac : File > Import;
- Repérez le fichier XML à importer à l'aide du bouton Choose;
- Au menu Import Option, sélectionnez EndNote generated XML;
- Cliquez sur Import.
Si vos collègues utilisent un autre logiciel qu'EndNote, consultez la page Convertir d'un autre logiciel à EndNote.
Bibliothèque itinérante
Bibliothèque itinéranteLa fonction bibliothèque itinérante permet de recréer une bibliothèque EndNote à partir de références ajoutées dans un document Word depuis EndNote.
Notez que les codes EndNote ne doivent pas avoir été retirés du document.
Créer une bibliothèque à partir d'un document Word
- Dans Word, à l'onglet EndNote, sélectionnez :
- PC : Export to EndNote > Export Traveling Library;
- Mac : Tools > Export Traveling Library;
- Dans la fenêtre qui s'ouvre, indiquez si les références doivent être ajoutées à une bibliothèque existante ou à une nouvelle bibliothèque;
- Cliquez sur OK. Les références sont transférées dans EndNote.
Fusionner des bibliothèques
Fusionner des bibliothèquesIl y a trois manières de fusionner des bibliothèques EndNote.
Par glisser-déposer
- Ouvrez les deux bibliothèques;
- Dans une des bibliothèques, sélectionnez toutes les références à transférer;
- Faites un glisser-déposer des références vers l'autre bibliothèque.
Avec l'option Copy References To
- Ouvrez la bibliothèque d'origine;
- Sélectionnez toutes les références à transférer;
- Sélectionnez References > Copy References To, puis sélectionnez la bibliothèque de destination.
Par importation
- Ouvrez la bibliothèque cible (celle qui recevra le contenu de l'autre);
- Sélectionnez la bibliothèque à fusionner :
- PC : File > Import > File > Choose;
- Mac : File > Import;
- Sélectionnez Endnote Library :
- PC : Import Options > EndNote Library;
- Mac : Options > Import Options > EndNote Library;
- Confirmez l'opération avec le bouton Import.
Notez que les groupes et les listes de termes prédéfinis ne sont pas transférés.
Personnaliser sa bibliothèque
Personnaliser sa bibliothèque Dominique PapinSpécifier l'affichage et l'ordre des champs
Spécifier l'affichage et l'ordre des champsLa fenêtre d'affichage des références présente sept colonnes par défaut.

On peut déterminer les colonnes à afficher, leur ordre et leur intitulé.
Choisir les champs affichés
Pour choisir quels champs sont affichés :
- Sur l'entête de colonne :
- PC : faites un clic droit;
- Mac : appuyez sur la touche CTRL + clic;
- La liste des champs disponibles s'affichera. Cochez ou décochez les champs au besoin.
Il n'est pas possible d'afficher plus de 10 champs à la fois. Si les champs qui ne sont pas cochés sont grisés, c'est que vous avez déjà 10 champs affichés. Décochez un champ pour le remplacer par un autre.
Pour réorganiser les champs :
- Cliquez sur l'entête du champ à déplacer et maintenez le bouton enfoncé;
- Déplacez la colonne à l'endroit désiré.
Renommer les entêtes de champs
- Sélectionnez :
- PC : Edit > Preferences, puis Display Fields;
- Mac : EndNote 20 > Preferences, puis Display Fields;
- La liste des champs s'affiche. La case Heading permet de modifier le libellé de chaque champ;
- Pour retirer une colonne, sélectionnez [Do not display];
- Cliquez sur Appliquer, puis Ok.
Pour changer les libellés des champs dans le bordereau de saisie, il faut modifier le type de document. Au besoin, consultez la page Traduire les noms des champs.
Traduire les noms des champs
Traduire les noms des champsPour traduire l'intitulé des champs dans les bordereaux d'édition de références, il faut modifier les types de documents.
Modifier l'intitulé des champs
- Sélectionnez :
- Windows : Edit > Preferences, puis Reference Types;
- Mac : EndNote 20 > Preferences, puis Reference Types;
- Cliquez sur Modify Reference Types;
- Dans la nouvelle fenêtre qui s'affiche, sélectionnez dans le menu déroulant le type de document pour lequel vous voulez traduire l'intitulé des champs;
- Pour chaque champ utilisé, inscrivez le nom du champ en français ou dans la langue de votre choix;
- Cliquez sur Apply to all Ref Types pour appliquer les modifications à tous les types de documents;
- Vérifiez les champs des autres types de document que vous utilisez couramment et faites les modifications aux champs non traduits;
- Cliquez sur OK pour appliquer les changements.
Pour masquer un type de documents dans les listes déroulantes, ajoutez un point avant le nom du type.
Produire des bibliographies
Produire des bibliographies Dominique PapinBibliographie thématique
Bibliographie thématiqueIl est possible de générer des bibliographies thématiques en se basant sur le contenu des références dans votre bibliothèque. Pour ce faire :
- Sélectionnez Tools > Subject Bibliography;
- La liste des champs apparaîtra. Sélectionnez le ou les champs sur lesquels la bibliographie doit être basée, par exemple Keywords, puis faites Ok;
- Le contenu des champs sera affiché. Sélectionnez les thématiques désirées puis cliquez sur Ok;
- La bibliographie thématique sera générée;
- Le bouton Layout vous permet de modifier l'affichage de la bibliographie;
- le style de la bibliographie et le tri des références;
- l'affichage et le tri des termes;
- la mise en page;
- les préfixes et suffixes des références;
- Le bouton Terms permet d'ajouter ou de supprimer des termes à la bibliographie;
- Une fois la bibliographie thématique à votre goût, vous pouvez l'imprimer ou l'enregistrer en différents formats (.rtf, .html, .txt).
Bibliographie par section
Bibliographie par sectionAvec la barre EndNote dans Word, il est possible de générer une bibliographie par section, par exemple pour avoir une bibliographie à la fin de chaque chapitre.
Pour ce faire, vous devez choisir un style qui prend en compte les sections, qui contient (sections) dans le nom du style.
Si le style ne contient pas la mention (sections), vous pouvez activer la fonction :
- Dans EndNote, sélectionnez Tools > Output Styles > Edit "(le style choisi)";
- Sous Sections, cochez Create a bibliography for each section ou Create a bibliography for each section and a complete bibliography at the end of the document si vous voulez également une bibliographie complète à la fin du document;
- À la fermeture de la page, cliquez sur Oui pour enregistrer les changements au style. Il est préférable de renommer le style en ajoutant la mention (sections) pour conserver les deux versions.
Dans votre document Word, vous devez avoir inséré des sauts de section aux endroits appropriés. Les sauts de sections se trouvent sous Mise en page > Saut de page.
Assurez-vous que Word utilise le style (sections) désiré.
Retirer les codes EndNote
Retirer les codes EndNoteLors de la soumission d'un texte, il est généralement nécessaire de fournir une version de votre document dépourvu de liens vers votre bibliothèque EndNote. Une telle version permettra à l'éditeur, au comité doctoral ou au professeur d'apporter des modifications aux références sans problème.
Retirer les codes EndNote
- Dans le document Word duquel vous voulez retirer les codes, à l'onglet EndNote, cliquez sur :
- Windows : Convert Citation and Bibliography > Convert to Plain Text;
- Mac : Tools > Convert to Plain Text;
- Un message vous avertira qu'un nouveau document sera créé. Cliquez sur OK;
- Le nouveau document Word sans codes EndNote s'ouvrira. Enregistrez le document sous un nouveau nom afin de conserver une copie contenant les codes EndNote. Vous pouvez ensuite diffuser la nouvelle version du document.
Il est utile de conserver une copie avec les liens vers EndNote afin de pouvoir modifier les références par la suite. Une fois que les codes sont retirés, il ne sera plus possible de mettre à jour les références à partir d'EndNote ni de recréer une bibliothèque à partir des références du document.
Bibliographie classée par catégorie
Bibliographie classée par catégorieDans Word, à l’aide de la fonction Categorize References, il est possible de classer les références de la bibliographie en fonction de catégories personnelles, par exemple : lectures recommandées, type de document, etc.
Pour ce faire :
- Pour activer la fonction, dans Word, à l'onglet EndNote, cliquez sur Categorize References puis sur Group References by Custom Categories;

- Cliquez sur Configure Categories;

-
Par défaut, on vous présente deux catégories : Primary Sources et Secondary Sources. Pour les renommer, placez votre curseur sur les catégories et avec le bouton droit, choisissez Rename;
-
Pour ajouter des catégories, cliquez sur le signe + avant Category Headings en haut de la fenêtre. La fonction est également disponible dans le menu contextuel;
- Glissez chaque référence dans la catégorie de votre choix. Les références qui n'appartiennent à aucune catégorie sont listées dans Uncategorized references. Il est recommandé de classer toutes les références dans des catégories, car il n'est pas possible de traduire le libellé des références orphelines;
- La bibliographie sera divisée selon les catégories utilisées.
Pour désactiver la bibliographie par catégorie, il suffit de décocher l'option Group References by Custom Categories sous Categorize References.
Attention! Les catégories sont inscrites uniquement dans le fichier Word en cours de rédaction. Elles ne sont pas répercutées dans les données de la bibliothèque EndNote.
Bonifier ses références
Bonifier ses références Dominique PapinUtiliser les listes prédéfinies
Utiliser les listes prédéfiniesLe logiciel crée trois listes de termes par défaut à partir du contenu de la bibliothèque : Authors, Journals et Keywords.
Les listes de termes prédéfinies permettent d'assurer une uniformité des termes présents dans votre bibliothèque.
Si vous entrez un terme dans un champ d'un bordereau et qu'il n'est pas présent dans la liste associée à ce champ, il sera affiché en rouge jusqu'à ce que la référence soit enregistrée.
Insérer un terme déjà utilisé
Pour assurer une constance lors de la saisie de données, vous pouvez vérifier la forme déjà présente dans la liste correspondante.
- Dans le bordereau de la référence, positionnez votre curseur dans le champ désiré puis appuyez sur les touches CRTL et 1;
- La liste des termes associée à ce champ s'affichera;
- Pour ajouter le terme repéré dans la liste, cliquez sur Insert Term ou double-cliquez sur celui-ci.
Gérer les termes d'une liste
Pour gérer les termes des listes :
- Sélectionnez Library > Define Term Lists;
- Sélectionnez la liste désirée;
- Allez à l'onglet Terms;
- Vous pourrez ajouter des termes ou, après en avoir sélectionné un, le modifier ou le supprimer.
La modification des termes dans une liste n'aura pas d'impact sur les termes déjà entrés dans vos références. Pour les modifier, utilisez la fonction Rechercher et remplacer des caractères.
Gérer les listes prédéfinies
À partir de l'onglet Lists, vous pouvez :
- créer une nouvelle liste;
- renommer une liste existante;
- supprimer une liste;
- forcer la mise à jour d'une liste avec la fonction Update List. Toutes les données actuellement dans la bibliothèque qui ne sont pas dans la liste seront ajoutées;
- exporter ou importer les termes d'une liste depuis une autre bibliothèque;
- lier une liste à un ou des champs précis avec la fonction Link Lists. La fonction Link Term List est également disponible directement sous le menu Library. Un champ ne peut être lié qu'à une seule liste, mais une liste peut être liée à plusieurs champs.
Une liste prédéfinie est associée à la bibliothèque où elle se trouve et non au logiciel. Il est possible d'exporter et d'importer les termes d'une liste dans une autre bibliothèque.
Rechercher et remplacer des caractères
Rechercher et remplacer des caractèresIl est possible de rechercher et remplacer des caractères dans une bibliothèque. Cette fonction est utile notamment pour modifier la casse dans le nom d’une revue, corriger l’orthographe d’un mot ou retirer une chaine de caractère.
Notez qu'il n'est pas possible d'annuler la modification. Assurez-vous d'avoir une copie de sauvegarde de votre bibliothèque avant d'effectuer l'opération.
Remplacer des caractères
- L'opération se fait soit sur l'ensemble des références (All References) ou sur un groupe sélectionné;
- Sélectionnez Library > Find and Replace;
- Au menu déroulant In, sélectionnez le champ dans lequel chercher les caractères;
- Dans la case Find, inscrivez les termes à modifier;
- Si Match Case est coché, la recherche respectera la chaîne de caractères inscrite, elle tiendra compte des majuscules et des accents. Par exemple, si on a inscrit "résumé" le système ne ramènera pas "resume" ou "Résumé";
- Si la case Match Words est cochée, la recherche se fera sur le mot inscrit. Par exemple, si on a inscrit "suffisant" le système ne ramènera pas le mot "insuffisant";
- Entrez la nouvelle forme désirée dans la case Replace with;
- L'option Retain Capitalization est utile si une modification doit être faite sur des termes qui sont parfois en majuscules, parfois en minuscules. Les caractères seront modifiés, mais la casse originale sera conservée;
- Vous pouvez utiliser Insert special pour rechercher ou ajouter une tabulation ou un saut de ligne;
- Une fois la requête complétée, cliquez sur Change;
- Une fenêtre d'analyse apparaîtra indiquant le nombre d'occurences du texte qui seront modifiées;
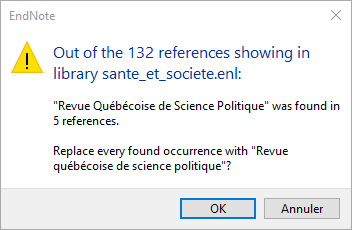
- Si la fonction a identifié le nombre de références attendu, cliquez sur Ok et les modifications sont appliquées.
Mettre à jour des références via le web
Mettre à jour des références via le webLe logiciel permet de faire une recherche en ligne pour mettre à jour une référence de la bibliothèque.
- Sélectionnez une référence puis References > Find Reference Updates. La fonction est également disponible dans le menu contextuel.
- Si le service a repéré votre référence en ligne, une nouvelle fenêtre s'affichera;
- Vous pouvez comparer votre référence avec la référence repérée en ligne. Les champs dont les contenus sont différents sont surlignés en bleu. Vous avez trois options de mise à jour :
- Update All Fields intègre dans votre référence tous les champs pour lesquels la version en ligne a des contenus différents;
- Update Empty Fields transfère uniquement les champs pour lesquels votre référence n'avait pas d'information;
- Vous pouvez également faire un copier-coller manuel entre les deux versions;
- Une fois les informations transférées, cliquez sur Save and Continue puis Ok.
Attention! Lorsque les modifications sont appliquées, il n'est pas possible d'annuler l'opération.
Trouver le texte intégral
Trouver le texte intégralIl est possible de récupérer le texte intégral d'articles à partir des références de sa bibliothèque.
Notez que la recherche ne fonctionne pas à tous les coups. Si EndNote ne trouve pas la ressource, cela ne signifie pas que votre bibliothèque ne la possède pas.
Insérer automatiquement le texte intégral à la référence
La fonction Find Full Text permet de trouver le texte intégral et de l'ajouter automatiquement à sa référence.
Les versions récentes de l'installateur d'EndNote utilisé à l'Université du Québec sont configurées avec les paramètres nécessaires pour utiliser cette fonction. Si les cases OpenURL Path et URL ne sont pas remplies à l'onglet Find Full Text, accessible depuis Edit > Preferences, consultez la page Je voudrais utiliser la fonction Find Full Text de l'extérieur du campus. Comment faire?
Lancer le service d'insertion automatique
- Sélectionnez la référence pour laquelle vous voulez trouver le texte intégral. Il est déconseillé de lancer la recherche sur un grand nombre d'articles;
- Sélectionnez References > Find Full Text > Find Full Text;
- Si vous êtes à l'extérieur du campus, identifiez-vous puis cliquez sur Continue. Si vous êtes sur le campus, vous pouvez sauter l'étape d'authentification et cliquer sur Continue;
- Les résultats de la recherche s'afficheront dans la fenêtre des groupes. Si le fichier PDF est repéré ou si une URL est disponible, elle s'affichera dans l'onglet Summary du document.
Le cas échéant, le fichier PDF repéré sera inséré dans le champ File Attachment de la référence, tandis que l'URL sera ajoutée au champ URL.
EndNote utilise plusieurs outils pour repérer et télécharger le texte intégral de vos références bibliographiques : les liens Web of Science et PubMed, le DOI (Digital Object Identifier), le résolveur OpenURL de votre institution, etc. L'efficacité de la fonction Find Full Text est donc très variable, car elle dépend de la présence de certains éléments dans la référence, de la structure des données du côté du fournisseur et, bien entendu, de la taille de la collection de votre institution.
Repérer le texte intégral de la référence
La fonction OpenURL Link permet de localiser le document à l'aide de la fonction Trouver le texte intégral de l'outil de recherche Sofia.
- Sélectionnez le document pour lequel vous voulez lancer le service, puis faites References > URL > OpenURL Link. Cette fonction est également disponible via le menu contextuel;
- Une fenêtre de l'outil de recherche Sofia s'ouvrira dans votre navigateur avec différentes options d'accès au texte intégral du document : des liens vers des bases de données ou vers l'exemplaire papier détenu par votre institution ou encore le lien pour faire une demande de prêt entre bibliothèques. Si vous êtes à l'extérieur du campus, vous devrez vous identifier à l'ouverture du navigateur;
- Dans le cas où vous récupérez le fichier électronique, vous pouvez l'insérer dans votre référence. Consultez la page Insérer un fichier ou une image.